إذا كنت تملك لابتوب فقد واجهت من دون شك ارتفاع درجة حرارة المعالج من قبل. لكن ماذا لو أخبرتك أن هناك طريقة لخفض درجة حرارة المعالج وتحسين أداءه مجاناً ومن دون أي أضرار؟ أتحدث عن الاندرفولتنج (Undervolting)
ما هو الUndervolting ؟
الUndervolting هي عملية لخفض كمية الطاقة الواصلة إلى المعالج. لأوضح الأمر لكم ببساطة: العديد من الشركات تزود المعالج بأكثر من حاجته من الطاقة. عند الاستعمال المكثف للمعالج سيستعمل ما يحتاجه من الطاقة والمتبقي منها يتحول إلى حرارة؛ عند ارتفاع حرارة المعالج يقوم النظام تلقائياً بتخفيض أداءه لتقليل الحرارة المرتفعة. لذا فعندما نقوم بخفض الطاقة التي يقدمها اللابتوب للحاسوب, تنخفض حرارته ويتحسن أداءه
هل عملية الUndervolting آمنة؟
الإجابة المختصرة: نعم, لكن تقوم بها على مسؤوليتك الخاصة.
إذا اتبعت الشرح المكتوب في هذا المقال بحذافيره دون اللعب بالاعدادات الأخرى فلن يحصل أي مشاكل.
الأمر الوحيد الذي قد يحصل هو عدم استقرار النظام والشاشة الزرقاء, لكن بمجرد حدوث الشاشة الزرقاء وإعادة تشغيل الحاسوب, يقوم البرنامج الذي سنستعمله في الشرح تلقائياً بإعادة كل الاعدادات إلى وضعها الأصلي. فالعملية آمنة تماماً عند إتباع الشرح.
إقرأ أيضاً:
- ثلاث نصائح فعّالة لخفض حرارة حاسوبك المحمول
- لست مضطراً لتحمل حاسوبك البطيء، أصلحه بنفسك! إليك حيل بسيطة لحل مشكلة بطئ الحاسوب.
- 9 أسباب لإنهيار ألعاب الحاسوب أثناء اللعب، مع الحلول.
**ملاحظة: هذا الشرح موجّه فقط للحواسيب العاملة بمعالجات انتل**
كيفية عمل Undervolting ؟
سنستعمل برنامج Intel XTU لعمل Undervolting. يمكنك تحميل البرنامج من هنا: رابط تحميل برنامج Intel XTU
بعد تحميل وتثبيت البرنامج ستقوم بفتحه. واجهة البرنامج ستكون بهذا الشكل:
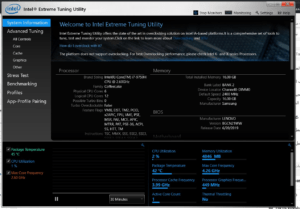
لا تقم بتغيير أي إعدادات لم نذكرها في هذا الشرح.
في الأسفل ستجد مخطط بياني لثلاثة أمور: درجة حرارة المعالج, والنسبة المستعملة من المعالج وأقصى تردد وصلت إليه نواة المعالج. ستجد أيضاً أن المخطط يُظهر لك 10 دقائق فقط, قم بتغييرها إلى 30 دقيقة.
في القائمة الموجودة في اليسار اذهب إلى Stress Test وقم بتحديد CPU Stress Test لمدة ثلاثين دقيقة.

تابع المخطط خلال هذه الثلاثين دقيقة. خلال هذا الاختبار سيتم استعمال المعالج بكامل قوته وسترتفع درجة حرارته. نقوم بعمل هذا الاختبار لكي نقارن نتائجه لاحقاً بنتائج الاختبارات بعد عمل Undervolting.
بعد انتهاء هذا الاختبار بنجاح حرك الفأرة حول المخطط وحاول أن تحفظ بشكل تقريبي ما هي النتائج لكي تقارنها لاحقاً.
من الخيارات الموجودة يسار الشاشة اختر Core, في حال ظهور هذا التحذير اضغط على I Agree
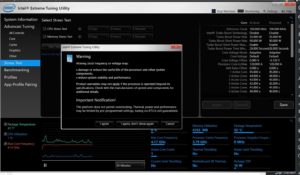
نعيد ونذكر: لا تقم بتغيير أي إعدادات لم نذكرها في الشرح
ستجد هناك خيار يسمى ‘Core Voltage Offset‘ وهو ما سنقوم الان بتعديله:

انقر على 0.000V لكي تفتح قائمة القيم وانزل بالقائمة إلى الأسفل لكي تظهر القيم السلبية. نحن نقوم هنا بعمل Undervolting ولهذا السبب القيم سلبية, لأننا سنقلل من الفولت.
هناك أمر مهم يجب عليك معرفته قبل المتابعة: كل لابتوب يختلف وكل معالج يتخلف ولهذا السبب لا يمكنك تحديد القيمة التي وضعتها أنا لحاسوبي. هناك حلان لمعرفة القيمة الصحيحة للابتوبك: الحل الأول هو البحث على الانترنت والحل الثاني والذي أنصح فيه وهو أن تغير القيمة وتجري الاختبارات, ثم تعيد تغييرها وتجري الاختبارات من جديد وهكذا حتى تصل للنتيجة المرغوبة وهي نظام مستقر من دون شاشة زرقاء أو إعادات تشغيل عشوائية. سأقوم بشرح هذا كله الان, لا قلق.
ستبدأ بتغيير القيمة ل -0.040V أولاً ثم اضغط Apply. في حال قام اللابتوب بإعادة تشغيل نفسه أو في حال ظهور الشاشة الزرقاء افتح البرنامج من جديد واختر قيمة أعلى من ذلك (على سبيل المثال -0.030V) لكن غالباً لن يحصل أي إعادة تشغيل في هذه القيمة المنخفصة. تذكر أن القيمة تحت الصفر, أي أن هناك إشارة ناقص قبل الرقم.
بعد تغيير القيمة ل-0.040V اذهب إلى Stress Test وقم من جديد بتحديد CPU Stress Test لمدة ثلاثين دقيقة وراقب النتائج. هل لاحظت أي تحسن في الحرارة وأداء المعالج؟ جيد, لنتابع إذاً.
قم الان تدريجياً بتغيير القيمة من خلال خفصها كل مرة 0.010V. إذا كانت آخر قيمة قد اخترتها على سبيل المثال -0.040V اختر الآن -0.050V وقم بعمل الاختبار من جديد. تابع القيام بهذا الأمر حتى تصل إلى القيمة التي ستسبب إعادة تشغيل الحاسوب أو ظهور الشاشة الزرقاء. بعد حصول ذلك قم برفع القيمة 0.010 فولت. وقم بعمل اختبار CPU Stress Test من جديد.
بعد أن وجدت القيمة المرادة قم بحفظها وتسمية البروفايل بأي شيء تريده. لم ننته بعد. الان يجب علينا اختبار الحاسوب بشكل أعنف للتأكد من استقرار النظام. قم بتحميل برنامج Prime95. هذا البرنامج سيقوم بإجراء اختبار ‘أعنف’ لمدة أطول لمعرفة ما إذا كان النظام مستقر. لتحميل البرنامج من هنا: رابط التحميل
قم باستخراج الملفات وافتح البرنامج بعد اكتمال تنزيله. واجهة البرنامج تبدو بهذا الشكل:

اضغط على Options ثم Torture Test

ستظهر لك هذه الشاشة

اترك كل شيء كما هو واضغط على OK. سيبدأ البرنامج بعمل الاختبارات. أنصح بترك البرنامج يعمل لمدة خمس إلى عشر ساعات ثم إيقاف الاختبارات من خلال الذهاب إلى قائمة Test -وهو أول خيار في الأعلى- ثم Stop. سيُظهر لك البرنامج كم اختبار تم إجراءه وكم خطأ أو تحذير ظهر. في حال قام اللابتوب بإعادة تشغيل نفسه أثناء الاختبار فهذا يعني أن النظام غير مستقر ويجب عليك رفع قيمة الفولت وإعادة إجراء الاختبار.
قد تبدو هذه العملية معقدة جداً, لكن بمجرد القيام بها ستلاحظ أنها بسيطة ولا تتطلب الكثير. سنحاول لاحقاً عمل فيديو عنها إن شاء الله. نتمنى أن يكون هذا الشرح قد أفادكم.






إترك رد