في كل عام تفاجئنا ميكروسوفت بمنتجاتها المذهلة والمميزات الجديدة التي تطرحها في منتجاتها. أوفيس 2019 المذهل، ما الجديد؟ ستجد في أوفيس 2019 الكثير من المميزات الجديدة الرائعة، السلاسة، سهولة الإستخدام. كل هذا سيجعل من الصعب عليك عدم ترقية حزمة أوفيس لديك إلى إصدار 2019.
فيما يلي سنستعرض إليكم أبرز المميزات في حزمة أوفيس 2019 الجديدة، وبعدها سنطرح بالتفصيل المميزات الجديدة في كل برنامج من برامج الحزمة بالتفصيل.
ملخص المميزات الجديدة في الحزمة:
1. إدراج الرموز والأيقونات.
يمكنك إدراج الرموز ورسوميات SVG في في مستندات Microsoft Office ورسائل البريد الإلكتروني والعروض التقديمية بسهولة فبمجرد وضعها في مكانها يمكنك تدويرها وتغيير لونها وتغيير حجمها دون فقدان جودة الصورة.
2. ترجمة النص إلى لغة مختلفة.
تتوفر ميزة الترجمة حاليًا لكل من Word و Excel و OneNote و PowerPoint. ويمكنك الحصول على خاصية الترجمة وإضافتها لبرنامج Outlook من متجر Office.
3. مشاهدة الملفات التي شاركها الآخرون معك.
تتيح لك طريقة العرض المشتركة (على أجهزة Mac و iOS) أو التي تم مشاركتها معي (على Android أو Windows Mobile أو Windows Desktop إمكانية رؤية الملفات التي شاركها الآخرون معك حيث سيظهر هذا المستند تلقائيًا في القائمة المشتركة أو التي تمت مشاركتها معي. وسيقوم ال Office بعرض المستندات مشتركة الأخيرة في أعلى القائمة.
4. المعادلات الرياضية باستخدام UnicodeMath و LaTeX في Word.
لإدراج معادلة باستخدام لوحة المفاتيح اضغط ” = + ALT” ثم قم بإدخال المعادلة الررياضية التي تريدها. ويمكنك ادخال الرموز الرياضية التي تحتاجها باستخدام تقنية Math AutoCorrect ويمكنك أيضًا إنشاء معادلات رياضية باستخدام لوحة المفاتيح والأمر المثير للاهتمام بأنهم قاموا بتوفير ميّزة إضافية لمشتركي Office 365 باستخدام تراكيب Latex.
5. الرسم والكتابة بالحبر في اوفيس 2019.
أصبح بإمكانك استخدام خصائص الكتابة بيدك مباشرة داخل محرر الأوفيس في حال استخدام جهاز لوحي وشاشة لمسية أو باستخدام الفأرة أو القلم الإلكتروني.
6. أصلح كل شيء بنقرة واحدة.
قبل إرسال رسالة البريد الإلكتروني الخاصة بك أو مشاركة المستند أو جدول البيانات قم بتشغيل Accessibility Checker للتأكد من أن المحتوى الخاص بك سهل لجميع الأشخاص من حيث القراءة والتنسيق والتعديل.
المميزات بالتفصيل لكل برنامج في الحزمة
التفاصيل الكاملة لكل برنامج، إصغط على التبويب الخاص بالبرنامج لمشاهدة كافة تفاصيل التحديث.
راجع تغييرات الآخرين في الوقت الحقيقي
عندما يعمل شخص آخر معك في مستند، سترى وجودهم والتغييرات التي يقومون بها.
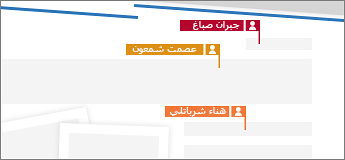
أدوات لتسهيل القراءة ولكتابة أكثر طبيعية
ما إذا كنت تقرأ وتكتب في لغة لا تجيدها، أو تحتاج فقط إلى تسهيل القراءة، يمكن لـ Word 2019 تحسين قدرتك على التواصل واستيعاب المعلومات.
إذا كنت تستخدم جهازًا مزودًا بقلم، فاستغل التحسينات في الرسم والكتابة اليدوية. وإذا كانت الرياضيات هي الشيء الذي تفضله، فسوف يسعدك معرفة أن Word يدعم الآن تركيب LaTeX.
تخطي حاجز اللغة
ترجمة الكلمات أو العبارات أو الجمل إلى لغة أخرى بواسطة Microsoft Translator. يمكنك القيام بذلك من علامة التبويب مراجعة في الشريط.
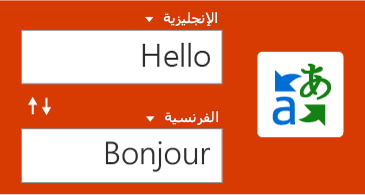
تحسين تجربة القراءة
امنح عينيك بعض الراحة. ضبط التباعد بين سطور النص وعرض العمود ولون الصفحة. بإمكانك الاستماع بينما يقوم Word بقراءة المستندات بصوت عالٍ، مع تمييز النص أثناء قراءته.
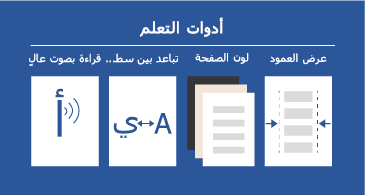
الرسم والكتابة باستخدام القلم الرقمي
مجموعة من الأقلام (وأقلام الرصاص!) قابلة للتخصيص وللحمل تتيح لك الكتابة في المستند بطريقة طبيعية. يمكنك تمييز شيء مهم أو رسمه أو تحويله من حبر إلى شكل أو إجراء معادلة رياضية.
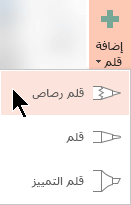
استخدام بناء الجملة LaTeX في المعادلات
يدعم Word الآن جملة الرياضية LaTeX لإنشاء المعادلات الرياضية وتحريرها. اكتب المعادلات عن طريق تحديد تنسيق LaTeX من علامة التبويب المعادلات.
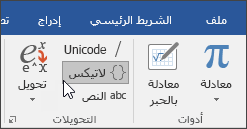
إضافة تأثير مرئي
باستخدام مكتبة من الأيقونات وترف الصور ثلاثية الأبعاد للاختيار من بينها، لا وجود للمزيد من الطرق لإضافة تأثير مرئي إلى مستنداتك.
إضافة أيقونات وSVG
يمكنك إضافة أيقونات أو رسومات متجهات قابلة للتوسعة (SVG).أخرى إلى مستنداتك. غيّر اللون وطبّق التأثيرات وغيّرها لتتناسب مع احتياجاتك.
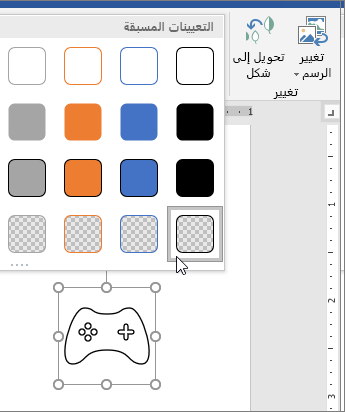
الحصول على جميع الزوايا مع الصور ثلاثية الأبعاد
أدرج نموذجاً ثلاثي الأبعاد بسهولة، وقم بإجراء استدارة بمقدار 360 درجة كاملة. سوف يتمكن القراء من تدويره أيضاً.
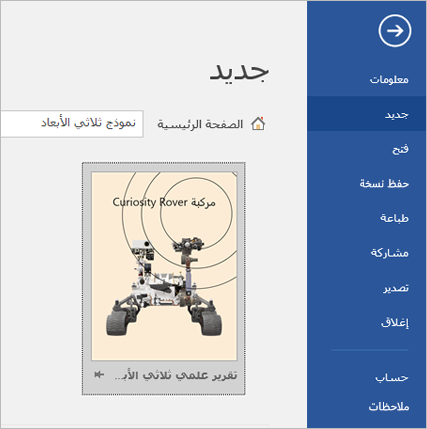
تحسينات إمكانية وصول ذوي الاحتياجات الخاصة:
المساعدة في ضمان إمكانية الوصول إلى المستندات الخاصة بك للأشخاص من جميع القدرات، وتحسين الإنتاجية الخاصة بك باستخدام هذه الأدوات.
إصلاح مشكلات إمكانية الوصول لذوي القدرات الخاصة بنقرة واحدة
يعتبر Accessibility Checker أفضل من أي وقت مضى بفضل الدعم المحدّث للمعايير الدولية والتوصيات المفيدة لجعل المستندات الخاصة بك في متناول الأشخاص ذوي الإعاقات. يمكن تنفيذ التوصيات مباشرةً من جزء العمل من خلال التصحيح بنقرة واحدة.
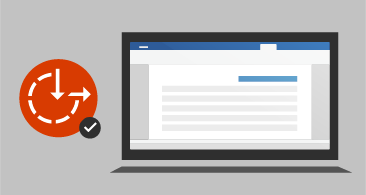
إدراج الصوت
يمكن أن تحسن التأثيرات الصوتية إنتاجيتك في Microsoft Office من خلال توفير إشارات صوتية. قم بتشغيل الإشارات الصوتية لإرشادك أثناء العمل. اعثر عليها في خيارات > سهولة الوصول. لا توجد وظيفة إضافية مطلوبة.
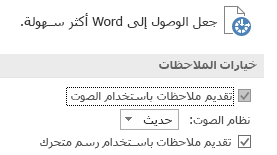
يسهل العثور على المستندات والتنقل خلالها
يوفر Word 2019 طريقة للقراءة أقرب ما تكون شبهًا بقراءة الكتب، كما يسهل العثور على المستندات التي تلقيتها كمرفقات بالبريد الإلكتروني.
عرض كل صفحة على حدة، جنباً إلى جنب
بدلاً من التمرير باستمرار، تنقل بين الصفحات مثل كتاب يعرض الصفحات جنباً إلى جنب. في شاشة تعمل باللمس، استخدم إصبعك لتقليب صفحات مستندك. أليس لديك شاشة تعمل باللمس؟ استخدم شريط التمرير الأفقي، أو عجلة التمرير في الماوس، لتحصل على طريقة التنقل بين الصفحات على شكل كتاب.
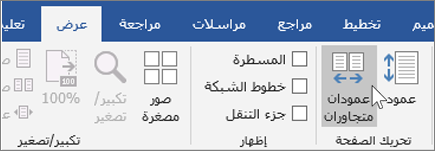
تأثيرات مرئية
انتقال التحويل التدريجي
يتضمن PowerPoint 2019 انتقال التحويل التدريجي الذي يمكنه مساعدتك في إجراء حركات متجانسة عبر الشرائح.
ميزات الصور لـ PowerPoint
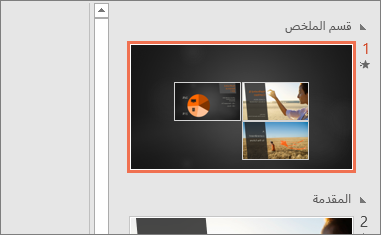 لإنشاء عرض تقديمي أكثر حيوية والسماح بالتنقل المخصص ضمنها، جرّب ميزات الصور لـ PowerPoint. عندما تنشئ ميزات الصور في PowerPoint، يمكنك الانتقال بسرعة من شرائح ومقاطع وأجزاء معينة من العرض التقديمي وإليها بترتيب تقرره أثناء تقديم العرض. كما يتم الانتقال من شريحة إلى أخرى باستخدام تأثير الصورة.
لإنشاء عرض تقديمي أكثر حيوية والسماح بالتنقل المخصص ضمنها، جرّب ميزات الصور لـ PowerPoint. عندما تنشئ ميزات الصور في PowerPoint، يمكنك الانتقال بسرعة من شرائح ومقاطع وأجزاء معينة من العرض التقديمي وإليها بترتيب تقرره أثناء تقديم العرض. كما يتم الانتقال من شريحة إلى أخرى باستخدام تأثير الصورة.
قلم تمييز النص
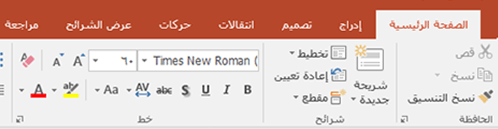 PowerPoint 2019 يتضمن الآن “قلم تمييز النص” الذي يماثل الموجود في Word، بناءً على طلب الجمهور! ويمكنك اختيار ألوان تمييز مختلفة لإبراز أجزاء معينة من النص في العروض التقديمية.
PowerPoint 2019 يتضمن الآن “قلم تمييز النص” الذي يماثل الموجود في Word، بناءً على طلب الجمهور! ويمكنك اختيار ألوان تمييز مختلفة لإبراز أجزاء معينة من النص في العروض التقديمية.
الصور والوسائط الأخرى
رسوم المتجهات للتأثير المرئي
يمكنك إدراج رسومات متجهات قابلة للتوسعة وتحريرها في العروض التقديمية لإنشاء محتوى دقيق ومصمم جيداً. يمكن إعادة تلوين صور SVG،ولا تتأثر جودتها بالمرة إذا تم تكبيرها أو تغيير حجمها. Office يدعم ملفات SVG التي تم تطبيق تأثير SVG الجذري عليها.
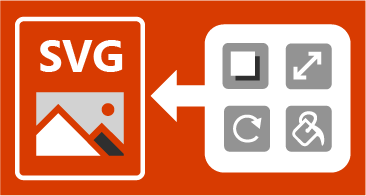
تحويل رموز SVG إلى أشكال
إن تحويل صورة أو أيقونة SVG إلى شكل Office يعني أنه يمكنك إلغاء تجميع ملف SVG وتحرير أجزاء فردية منه.
إدراج نماذج ثلاثية الأبعاد للاطلاع على جميع الزوايا
يمكنك استخدام نماذج ثلاثية الأبعاد لزيادة التأثير المرئي والإبداعي في العروض التقديمية. يمكنك إدراج نموذجاً ثلاثي الأبعاد بسهولة ثم إجراء استدارة بمقدار 360 درجة.
يمكنك إضفاء المزيد من الحيوية على نموذج ثلاثي الأبعاد في العروض التقديمية عن طريق انتقال التحويل التدريجي، مما يؤدي إلى إنشاء حركات سينمائية بين الشرائح.
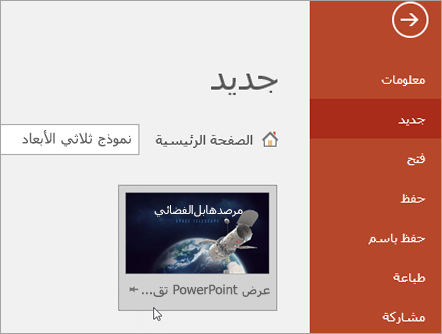
إزالة الخلفية بسهولة
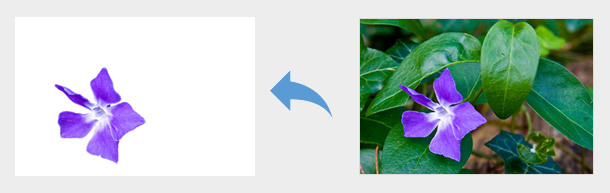 أصبح من الأسهل إزالة خلفية الصورة وتحريرها. يكتشف PowerPoint تلقائياً منطقة الخلفية العامة، بحيث لا يكون هناك داعٍ لرسم مستطيل حول مقدمة الصورة. يمكن استخدام القلم الرصاص المستخدم لوضع علامة على المناطق الواجب الاحتفاظ بها أو إزالتها الآن لرسم خطوط حرة، بدلاً من الحصر في خطوط مستقيمة.
أصبح من الأسهل إزالة خلفية الصورة وتحريرها. يكتشف PowerPoint تلقائياً منطقة الخلفية العامة، بحيث لا يكون هناك داعٍ لرسم مستطيل حول مقدمة الصورة. يمكن استخدام القلم الرصاص المستخدم لوضع علامة على المناطق الواجب الاحتفاظ بها أو إزالتها الآن لرسم خطوط حرة، بدلاً من الحصر في خطوط مستقيمة.
كما يمكنك رسم خطوط حرة باستخدام القلم الرصاص  لوضع علامة على المناطق الواجب الاحتفاظ بها أو إزالتها-لم يعد الرسم مقتصراً على الخطوط المستقيمة فقط.
لوضع علامة على المناطق الواجب الاحتفاظ بها أو إزالتها-لم يعد الرسم مقتصراً على الخطوط المستقيمة فقط.
تصدير إلى 4K
عند تصدير عرض تقديمي إلى فيديو، تمثل الدقة 4K أحد الخيارات الآن.
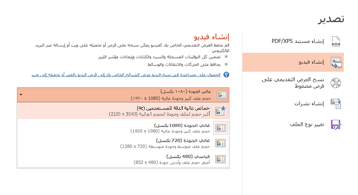
ميزات التسجيل
يمكنك تسجيل سرد الفيديو، أو الصوت، كما يمكنك تسجيل إيماءات الكتابة بالحبر الرقمي. تجمع علامة التبويب الاختيارية “تسجيل” على الشريط جميع ميزات التسجيل في مكان واحد.
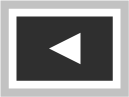
الرسم أو الكتابة باستخدام الحبر الرقمي
مجموعة أقلام مخصصة ومتنقلة
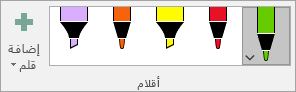 يمكن اختيار مجموعة شخصية من الأقلام وأقلام التمييز وأقلام الرصاص للكتابة بالحبر وجعلها متوفرة لك عبر كل تطبيقات Office.
يمكن اختيار مجموعة شخصية من الأقلام وأقلام التمييز وأقلام الرصاص للكتابة بالحبر وجعلها متوفرة لك عبر كل تطبيقات Office.
تأثيرات الحبر
بالإضافة إلي الألوان المتعددة، يمكنك التعبير عن أفكارك بأسلوب منمق باستخدام الأقلام المعدنية وتأثيرات الحبر مثل قوس قزح والمجرة والحمم والمحيط والذهب والفضة وغيرها.
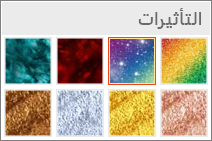
ممحاة المقطع للرسومات بالحبر
تتيح “ممحاة المقطع” إمكانية التحكم الدقيق عند تنسيق الرسم بالحبر. حيث تقوم بمسح الحبر إلى حيث يتقاطع مع خط آخر.
مسطرة ذات حواف مستقيمة لرسم خطوط مستقيمة
في الأجهزة المزودة بشاشات تعمل باللمس، يمكنك استخدام المسطرة في علامة التبويب رسم من الشريط لرسم خطوط مستقيمة أو لمحاذاة مجموعة من العناصر. يمكنك وضع المسطرة أفقياً أو رأسياً أو أي وضع بينهما: تتميز بإعداد الدرجات لكي تتمكن من وضعها بزاوية دقيقة إذا لزم الأمر.
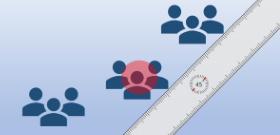
الميزات الجديدة الأخرى
المخططات القُمعية ومخططات الخرائط ثنائية الأبعاد
يمكنك استخدام مخطط قُمعي لعرض النسب المتناقصة تدريجياً.
تحويل البيانات الجغرافية إلى مخطط خريطة في خطوات قليلة لتحديد الرؤى والاتجاهات والفرص.
تشغيل عرض الشرائح باستخدام القلم الرقمي
استخدام قلم Surface، أو أي قلم آخر بواسطة زر Bluetooth، للتقدم بالشرائح.
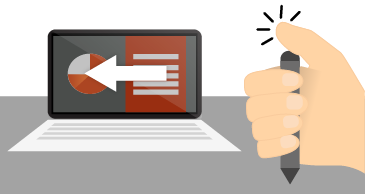
نعمل على إدخال تحسينات على Excel ودالاته الأصلية.
جهة اتصال
هذه الدالة الجديدة تشبه السلسلة ، ولكن أفضل. أولا من كل ذلك ، انه أقصر ويسهل الكتابة. ولكنه يدعم أيضا مراجع النطاق ، بالاضافه إلى مراجع الخلايا.
IFS
هل مللت من كتابه الدالات المعقدة والمتداخلة في الحالات ؟ الدالة IFS هي الحل. باستخدام هذه الدالة ، يتم اختبار الشروط بالترتيب الذي تحدده. إذا تم التمرير ، سيتم إرجاع النتيجة. يمكنك أيضا تحديد “catch all” إذا لم يتحقق اي من الشروط.
MAXIFS
تعرض هذه الدالة أكبر رقم في النطاق يفي بمعيار واحد أو أكثر.
MINIFS
تشبه هذه الدالة دالة MAXIFS، ولكنها تعرض أصغر رقم في النطاق، والذي يفي بمعيار واحد أو أكثر.
SWITCH
تقيِّم هذه الدالة تعبيراً مقابل الحصول على قائمة مرتبة من القيم واسترجاع أول نتيجة متطابقة. في حالة عدم تطابق أي من النتائج، يتم استرجاع “أخرى”.
TEXTJOIN
تدمج هذه الدالة النص من نطاقات متعددة، ويتم فصل كل عنصر بالمحدد الذي تحدده.
مخططات الخرائط
يمكنك إنشاء مخطط خريطة لمقارنة القيم وإظهار الفئات عبر المناطق الجغرافية. يمكنك استخدامه أيضاً عندما يكون لديك مناطق جغرافية في البيانات، مثل البلدان/المناطق أو الولايات أو الأقاليم أو الرموز البريدية. شاهد هنا مقطع فيديو سريع عن مخطط خريطة.
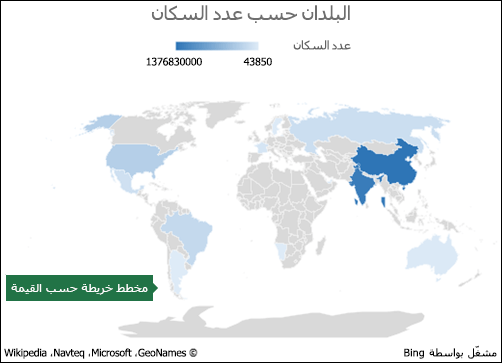
مخططات قُمعية
مخططات قمعية تعرض القيم عبر مراحل العملية المتعددة. على سبيل المثال، يمكنك استخدام مخطط قُمعي لعرض توقعات العملاء لعدد المبيعات في كل مرحلة من مراحل تدفق المبيعات. عادة ما تقل القيم تدريجياً، مما يسمح للأشرطة بمماثلة القُمع.
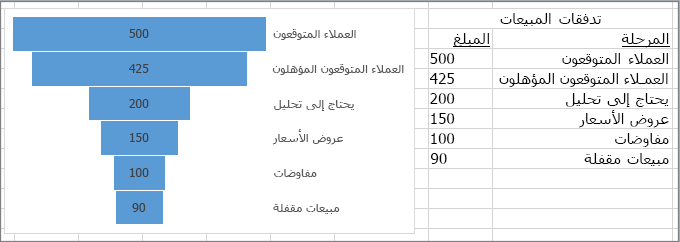
رسومات متجهات قابلة للتوسعة (SVG)
أضف تأثيراً مرئياً إلى المستندات وأوراق العمل والعروض التقديمية عن طريق إدراج رسومات متجهات قابلة للتوسعة (SVG) التي تم تطبيق عوامل تصفية إليها.
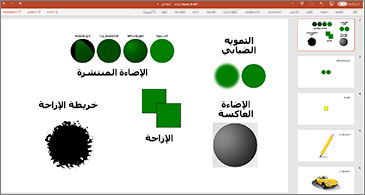
تحويل رموز SVG إلى أشكال
يمكنك تحويل كل صور ورموز SVG إلى أشكال Office حتى تتمكن من تغيير اللون أو الحجم أو الهيئة.
إدراج نماذج ثلاثية الأبعاد لمشاهدة جميع الزوايا
استخدم التأثير ثلاثي الأبعاد لزيادة التأثير المرئي والإبداعي للمصنفات. قم بإدراج نموذج ثلاثي الأبعاد بسهولة، ثم يمكنك تدويره بمقدار 360 درجة.
قُم بتنزيل قالب وجرّب بنفسك!
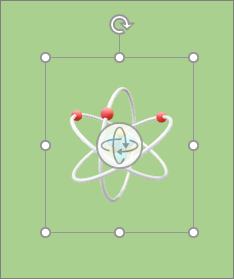
قدمنا ميزات الكتابة بالحبر في Office 2016، لكننا نحسن باستمرار، ونضيف ميزات.
تأثيرات الحبر الجديدة
عبّر عن أفكارك بأسلوب منمق باستخدام تأثيرات الحبر والأقلام المعدنية مثل قوس قزح والمجرة والحمم والمحيط والذهبي والفضي وغيرها.
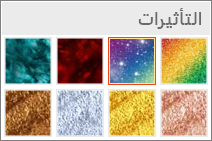
القلم الرقمي
يمكنك كتابة الأفكار أو تخطيطها بشكل تظليل قلم رصاص جديد.

مجموعة أقلام مخصصة ومتنقلة
قم بإنشاء مجموعة شخصية من الأقلام لتناسب احتياجاتك. Office سيتذكر مجموعة الأقلام فيWord وExcel وPowerPoint عبر كل الأجهزة التي تعمل بنظام التشغيل Windows.
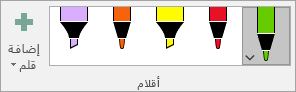
معادلات بالحبر
بما في ذلك المعادلات الرياضية التي أصبحت أكثر سهولة. يمكنك الآن الانتقال إلى إدراج > المعادلة > معادلة بالحبر في أي وقت تريد تضمين معادلة حسابية معقدة في المصنف. إذا كان لديك جهاز يعمل باللمس، يمكنك استخدام إصبعك أو قلم ذو رأس رفيع لكتابة المعادلات الرياضية يدوياً، وسيقوم Excel بتحويلها إلى نص. (إذا لم يكن لديك جهاز يعمل باللمس، يمكنك أيضاً استخدام ماوس للكتابة). يمكنك أيضاً مسح ما كتبته أثناء العمل وتحديده وتصحيحه.
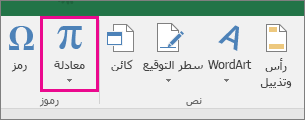
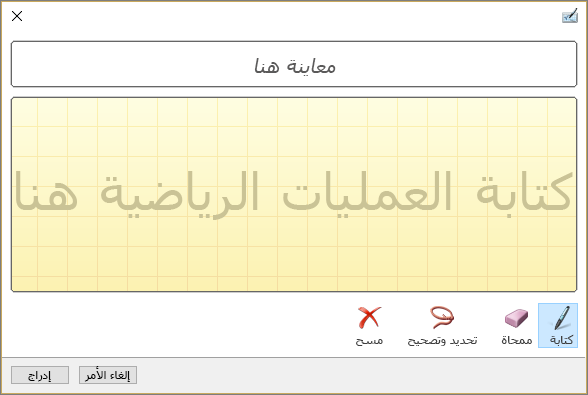
زر إعادة عرض الكتابة بالحبر جديد
هل تستخدم الكتابة بالحبر في جدول البيانات ؟ يمكنك الآن أعاده تشغيل الحبر أو إرجاعه لفهم الانسياب الخاص به بشكل أفضل. أو يمكن لنظراءك أعاده تشغيله للحصول علي إرشادات مفصله خطوه بخطوه. ستعثر علي أعاده عرض الكتابة بالحبر في علامة التبويب ” رسم “. جرِّب الآن!
تحديد حر يسهل الوصول إليه
يحتوي Excel الآن على “تحديد حر”  ،وهي أداة حرة لتحديد الكتابة بالحبر. اسحب باستخدام الأداة لتحديد منطقة بعينها من رسم بالحبر ومن ثَمَ يمكنك التعامل مع هذا العنصر كيفما تشاء.
،وهي أداة حرة لتحديد الكتابة بالحبر. اسحب باستخدام الأداة لتحديد منطقة بعينها من رسم بالحبر ومن ثَمَ يمكنك التعامل مع هذا العنصر كيفما تشاء.
تحويل الرسومات بالحبر إلى أشكال
علامة التبويب هذه تتيح لك تحديد أنماط الكتابة بالحبر وبدء إدخال التعليقات التوضيحية بالحبر. على الرغم من ذلك، بواسطة هذا التحديث، يمكنك تحويل هذه التعليقات التوضيحية بالحبر إلى أشكال. ما عليك سوى تحديدها ثم حدد التحويل إلى أشكال. وبهذه الطريقة تتمتع بكل من حرية الرسم الحر مع تناسق وانتظام أشكال رسومات Office.
استخدام قلم Surface لتحديد العناصر وتغييرها
يمكنك في Excel باستخدام قلم Surface تحديد منطقة دون الحاجة إلى الضغط على أداة التحديد ضمن الشريط. ما عليك سوى الضغط على الزر الأسطواني على القلم والرسم باستخدام القلم لإجراء تحديد. ثم يمكنك استخدام القلم لنقل العنصر المكتوب بالحبر أو تغيير حجمه أو تدويره.
نقرة واحدة لتصحيح مشاكل إمكانية الوصول
يعد مدقق الوصول أفضل من أي وقت مضى بفضل الدعم المحدث للمعايير الدولية والتوصيات سهلة الاستخدام لتسهيل الوصول إلى المستندات.
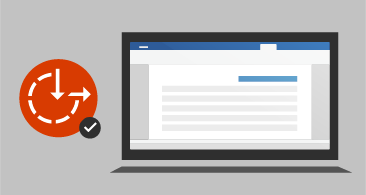
أصوات مساعدة لتحسين إمكانية وصول ذوي الاحتياجات الخاصة
قم بتشغيل الإشارات الصوتية لإرشادك أثناء العمل.
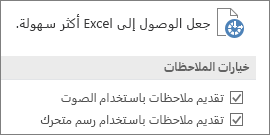
إدراج الارتباطات الأخيرة
يمكنك إرفاق ارتباطات تشعبية بسهولة في مواقع الويب أو الملفات الحديثة المستندة إلى السحابة، وإنشاء أسماء عرض ذات معنى للأشخاص الذين يستخدمون برامج قراءة الشاشة. لإضافة ارتباط إلى ملف مستخدم مؤخراً، من علامة التبويب إدراج، اختر ارتباط وحدد أي ملف من القائمة المعروضة.
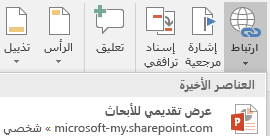
عرض واستعادة التغييرات في المصنفات المشتركة
يمكنك عرض الأشخاص الذين قاموا بتغييرات في المصنفات المشتركة الخاصة بك بسرعة واستعادة إصدارات سابقة بسهولة.
حفظ بشكل سريع إلى المجلدات الأخيرة
هذه الميزة مطلوبة بشدة من العملاء: انتقل إلى ملف > حفظ باسم > الأخيرة، وسترى قائمة بالمجلدات التي تم الوصول إليها مؤخراً ويمكنك الحفظ فيها.
تحديد الدقة
هل حددت عدداً كبيراً جداً من الخلايا أو حددت خلايا خاطئة؟ يمكنك الآن إلغاء تحديد الخلايا الغريبة دون الحاجة إلى البدء من جديد.
إمكانية الوصول السريع إلى الأوامر المرتفعة والمنخفضة
يمكنك إبقاء الأوامر المرتفعة والمنخفضة في متناول يدك بإضافتها إلى “الشريط” أو “شريط أدوات الوصول السريع”.
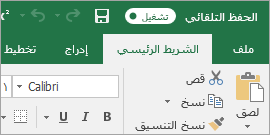
الإكمال التلقائي المحسّن
الإكمال التلقائي في Excel لم يعد صعباً كما كان من قبل. على سبيل المثال، لنفترض أنك تحتاج إلى استخدام الدالة NETWORKDAYS، ولكن تعذر عليك تذكر كيفية كتابتها. ما عليك سوى كتابة =DAYS، وستقوم قائمة الإكمال التلقائي بعرض كافة الدالات التي تحتوي على “DAYS”، بما في ذلك NETWORKDAYS. كان يجب عليك من قبل كتابة اسم الدالة بدقة.
نُسق جديدة
يوجد حالياً ثلاثة نُسق Office يمكنك تطبيقها: ملوّن ورمادي داكن وأبيض. للوصول إلى هذه النُسق، انتقل إلى ملف > خيارات > عام، ثم انقر فوق القائمة المنسدلة بجانب نُسق Office.
النسق الأسود
وصل نسق Office بأعلى تباين. لتغيير نسق Office، انتقل إلى ملف > حساب، ثم انقر فوق القائمة المنسدلة بجانب نسق Office. سيتم تطبيق النسق الذي اخترته عبر كل تطبيقات Office.
تخطي حاجز اللغة
احصل على ترجمة لكلمات أو عبارات أو جمل للغة أخرى باستخدام Microsoft Translator. يمكنك القيام بذلك من علامة التبويب مراجعة في الشريط.
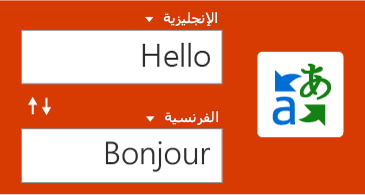
عدم التحذير عند حفظ ملف بتنسيق CSV
هل تتذكر هذا التحذير ؟ “قد يحتوي هذا الملف علي ميزات غير متوافقة مع CSV…” حسنا ، لقد طلبت ذلك! لن نقوم بإظهار هذا عند حفظ ملف CSV.
دعم CSV (UTF-8)
لقد طلبت ذلك علي الhttps://excel.uservoice.com/ الاضافيه لمنتديات الصوتية الخاصة بنا في Excel: يمكنك الآن فتح ملفات CSV التي تستخدم ترميز أحرف utf-8 وحفظها. انتقل إلى ملف _gt_ حفظ باسم _gt_ Browse. بعد ذلك ، انقر فوق القائمة حفظ بنوع ، ستجد الخيار جديد ل CSV utf-8 (مقسوم بفاصله). ان CSV utf-8 هو تنسيق ملف شائع الاستخدام ويعتمد المزيد من الأحرف أكثر من خيار CSV (ANSI) الموجود في Excel. ما معنى هذا؟ دعم أفضل لاستخدام البيانات غير الانجليزيه ، وسهوله نقل البيانات إلى تطبيقات أخرى.
الحماية من فقدان البيانات (DLP) في Excel
إن الحماية من فقدان البيانات عبارة عن ميزة مؤسسات ذات قيمة عالية ومفضلة في Outlook. نقوم بتضمين الحماية من فقدان البيانات في Excel لتمكين المسح الضوئي للمحتوى في الوقت الحقيقي استناداً إلى مجموعة من النُهج المحددة مسبقاً لأكثر أنواع البيانات الحساسة شيوعاً (على سبيل المثال، رقم بطاقة الائتمان ورقم التأمين الاجتماعي ورقم الحساب المصرفي في الولايات المتحدة). تسمح هذه القدرة بمزامنة نُهج الحماية من فقدان البيانات من Office 365 في Excel وWord وPowerPoint، وتزود المؤسسات بنُهج موحدة للمحتوى المخزن في Exchange وSharePoint وOneDrive for Business.
يُعرف Excel بتجارب التحليل الفعالة والمرنة من خلال بيئة تأليف PivotTable المألوفة. باستخدام Excel 2010 وExcel 2013، تم تحسين هذه التجربة إلى حد كبير مع تقديم Power Pivot ونموذج البيانات وإظهار القدرة على إنشاء نماذج متطورة بسهولة عبر البيانات الخاصة بك وزيادتها باستخدام المقاييس ومؤشرات الأداء الرئيسية ثم حساب ملايين الصفوف بسرعة عالية. فيما يلي بعض التحسينات التي قد أدخلناها في Excel، حيث يمكنك تقليل التركيز على إدارة البيانات وزيادة التركيز على الكشف عن المعارف الدقيقة التي تهمك.
تخصيص تخطيط PivotTable الافتراضي
قم بإعداد PivotTable بالطريقة التي تريدها. اختر الطريقة التي تريد بها عرض الإجماليات الفرعية والإجماليات الكلية وتخطيط التقرير ثم حفظه كافتراضي. في المرة التالية التي تقوم فيها بإنشاء جدول PivotTable، ستبدأ بهذا التخطيط.
الكشف التلقائي عن العلاقات
يقوم الكشف التلقائي عن علاقات باكتشاف العلاقات بين الجداول المستخدمة في نموذج بيانات المصنف وإنشائها بالنيابة عنك. يعرف Excel متى يتطلب التحليل ربط جدولين أو أكثر ويقوم بإعلامك. وبنقرة واحدة، يعمل على إنشاء العلاقات، حيث يمكنك الاستفادة منها مباشرةً.
إنشاء المقاييس المخصصة وتحريرها وحذفها
يمكن الآن إجراء كل من إنشاء القياسات المخصصة وتحريرها وحذفها مباشرةً من قائمة حقول PivotTable، مما يوفر عليك الكثير من الوقت عندما تحتاج إلى إضافة حسابات إضافية للتحليل.
التجميع الزمني التلقائي
يساعدك تجميع التاريخ التلقائي على استخدام الحقول ذات الصلة بالوقت (السنة وربع السنة والشهر) بأسلوب أكثر فعالية في PivotTable، عن طريق الكشف عنها تلقائياً وتجميعها بالنيابة عنك. بعد التجميع، ما عليك سوى سحب المجموعة إلى PivotTable في إجراء واحد والبدء في تحليلها عبر مستويات مختلفة من الوقت بواسطة قدرات إمكانية التنقل لأسفل على الفور.
أزرار التنقل لأسفل PivotChart
أزرار التنقل لأسفل في PivotChart تسمح لك بالتكبير والتصغير في مجموعات الوقت والبنيات الهيكلية الأخرى داخل بياناتك.
البحث في PivotTable
تساعدك قائمة الحقل على الوصول إلى الحقول المهمة بالنسبة لك في مجموعة البيانات بأكملها.
إعادة التسمية الذكية
إعادة التسمية الذكية توفر لك إمكانية إعادة تسمية الجداول والأعمدة في نموذج بيانات المصنف. مع كل تغيير، يقوم Excel تلقائياً بتحديث أي جداول وعمليات حسابية ذات صلة في المصنف، بما في ذلك كافة أوراق العمل وصيغ DAX.
تحسينات استخدام متعددة.
تم إجراء تحسينات استخدام متعددة. على سبيل المثال، التحديث المتأخر يسمح لك بإجراء تغييرات متعددة في Power Pivot دون الحاجة إلى انتظار نشر كل تغيير في المصنف. سيتم نشر التغييرات في الوقت نفسه، بمجرد إغلاق نافذة Power Pivot.
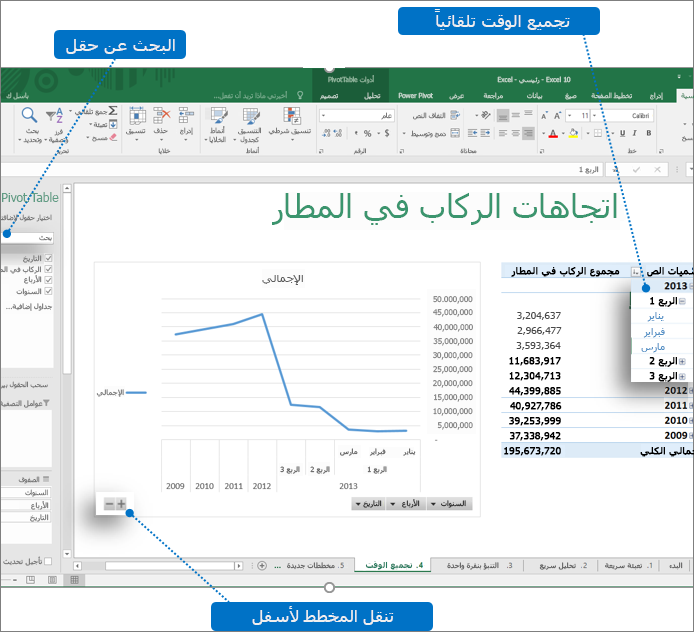
مقسم طريقة العرض للتحديد المتعدد
يمكنك تحديد عناصر متعددة في مقسم طريقة العرض في Excel على جهاز يعمل باللمس. لم تكن هذه الميزة متوفرة في إصدارات Excel السابقة حيث كان من الممكن تحديد عنصر واحد فقط في مقسم طريقة العرض باستخدام الإدخال باللمس. ويمكن دخول وضع التحديد المتعدد في مقسم طريقة العرض باستخدام الزر الجديد الموجود في تسمية مقسم طريقة العرض.
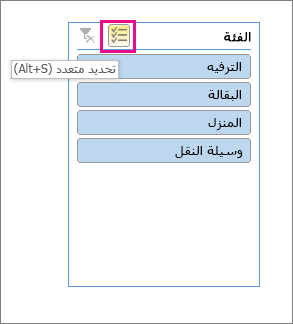
OLAP PivotTables أسرع!
إذا كنت تستخدم الاتصالات بخوادم OLAP، ستصبح PivotTables الخاصة بك الآن أسرع. يحتوي تحديث يونيو 2016 على تحسينات خاصة بالاستعلام وذاكرة التخزين المؤقت في أداء هذه الميزة الفعالة. يمكنك الاستفادة من هذا الأمر، سواء قمت باستخدام جداول Pivottable للإجابة عن الأسئلة مرة واحدة، أو إنشاء مصنفات معقدة بعشرات من جداول PivotTables. لا يهم إذا كانت PivotTables متصلة بنموذج جدولي أو متعدد الابعاد ، اي PivotTable متصل ب Microsoft SQL server Analysis Services ، أو موفرو OLAP لجهة خارجيه ، أو تحليل بيانات فعال في Power Pivot وبناء البيانات في Excelمن المحتمل ان توفر لك البيانات الحديثة بشكل أسرع. بالإضافة إلى ذلك، الآن إذا قمت بتعطيل الإجماليات الفرعية والإجماليات الكلية، يمكن لجداول PivotTables أن تكون أسرع عند تحديث أو توسيع أو طي أو التنقل في البيانات الخاصة بك. كلما كانت جداول PivotTable أكبر، كانت التحسينات المحتملة أكبر. بشكل خاص، لقد قمنا بإجراء التحسينات التي تم إدخالها في ثلاث مناطق رئيسية أثناء إنشاء استعلام بشأن خوادم OLAP:
- فعالية الاستعلام المحسنة: سيقوم Excel الآن بالاستعلام عن الإجماليات الفرعية والإجماليات الكلية فقط إذا كانت مطالبة بعرض نتائج PivotTable. يعني هذا الأمر انتظار أقل لخادم OLAP لإنهاء معالجة الاستعلام، وانتظار أقل أثناء نقل النتائج عبر اتصال الشبكة. يمكنك ببساطة تعطيل الإجماليات الفرعية والإجماليات الكلية من علامة التبويب تصميم PivotTable كالعادة. راجع: إظهار الإجماليات الفرعية والإجماليات أو إخفاؤهما في PivotTable.
- تقليل عدد الاستعلامات: يتميز Excel بالذكاء عند تحديث بياناتك. سيتم الآن تحديث الاستعلامات فقط عند تغييرها بالفعل وحاجتها إلى تحديث.
- ذاكرة تخزين مؤقت أكثر ذكاءً: عندما يتم استرداد مخطط PivotTable، تتم مشاركته عبر كل جداول Pivottable في هذا الاتصال، إضافة إلى تقليل عدد الاستعلامات.
حفظ طريقة عرض الرسم التخطيطي للعلاقة كصورة
قم بحفظ طريقة عرض الرسم التخطيطي لنموذج البيانات كملف صورة عالية الدقة يمكن استخدامها لمشاركة أو طباعة أو تحليل نموذج البيانات. لإنشاء ملف الصورة، في الوظيفة الإضافية Power Pivot، انقر فوق الملف، ثم حدد حفظ طريقة العرض كصورة.
يقوم مربع حوار تحرير العلاقات المحسن بإنشاء علاقات بيانات أسرع وأكثر دقة
الآن يمكن لمستخدمي Power Pivot إضافة علاقة جدول أو تحريرها يدوياً أثناء استكشاف عينة من البيانات، تصل إلى خمسة صفوف من البيانات في جدول محدد. يساعد هذا في إنشاء علاقات أسرع وأكثر دقة دون الحاجة إلى الانتقال إلى طريقة عرض البيانات مراراً وتكراراً في كل مرة تريد إنشاء علاقة جدول أو تحريرها.
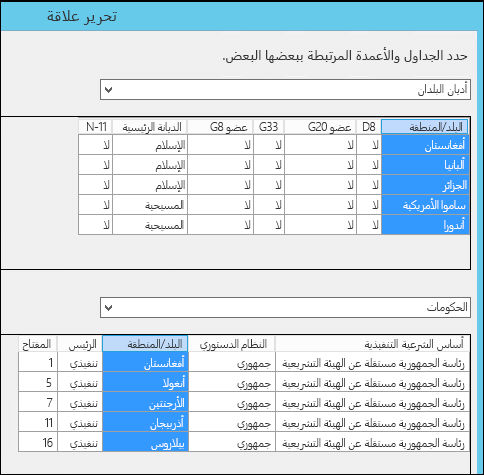
تحديد جدول باستخدام التنقل على لوحة المفاتيح
في مربع الحوار تحرير العلاقة، اكتب الحرف الأول من اسم الجدول لنقل اسم العمود الأول بدءاً من الحرف المحدد.
تحديد عمود باستخدام تنقل العمود
في مربع الحوار تحرير العلاقة، اكتب الحرف الأول من اسم العمود لنقل العمود الأول بدءاً من الحرف المحدد. أعد كتابة الحرف نفسه للانتقال إلى العمود التالي بدءاً من الحرف المحدد.
اقتراح اسم العمود تلقائياً للعمود نفسه في كلا الجدولين
بعد تحديد العمود والجدول الأول، وفي تحديد الجدول الثاني، في حالة وجود عمود يحمل الاسم نفسه، يتم تحديده تلقائياً (يعمل الاثنان معاً).
الإصلاحات التي تحسن التجربة الكلية النموذجية للمستخدم
1) لم يعد نموذج بيانات Power Pivot يتعرض للفقدان عند استخدام المصنفات المخفية؛ 2) يمكنك الآن ترقية مصنف سابق باستخدام نموذج بيانات إلى Excel 2016 وإصدارات أحدث؛ و 3) يمكنك إضافة عمود محسوب في Power pivot، ما لم يحتوي على صيغة.
إذا كان لديك اشتراك Power BI، يمكنك الآن نشر الملفات التي يتم تخزينها محلياً إلى Power BI. لبدء الاستخدام، أولاً قم بحفظ الملف إلى الكمبيوتر الخاص بك. ثم انقر فوق ملف > نشر > نشر إلى Power BI. بعد التحميل، يمكنك النقر فوق الانتقال إلى Power BI لعرض الملف في مستعرض ويب.
يحتوي هذا القسم على تحسينات مثالية للحصول على البيانات وتحويلها (المعروفة أيضاً ب Power Query).
موصلات جديدة ومحسنة
لدينا موصلات جديدة في Excel 2019. على سبيل المثال، هناك موصل SAP HANA الجديد. لقد قمنا أيضاً بتحسين العديد من الموصلات الموجودة لدينا بحيث يمكنك استيراد البيانات من مجموعة متنوعة من المصادر بكفاءة وسهولة.
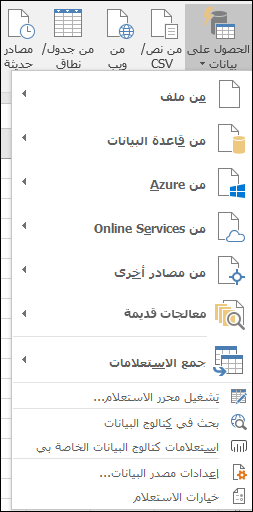
تحويلات محسنة
في Excel 2019 قمنا إلى حد كبير بتحسين العديد من ميزات تحويل البيانات في محرر Power Query. على سبيل المثال: تم تحسين تقسيم الأعمدة وإدراج أعمدة مخصصة وإضافة أعمدة من مثال. بالإضافة إلى، تحسين عمليات الدمج والإلحاق وتصفية التحويلات أيضاً.
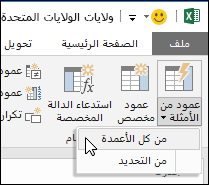
تحسينات عامة
يحتوي Excel 2019 أيضاً على بعض التحسينات العامة عبر منطقة الحصول على البيانات وتحويلها في Excel 2019. أحد التحسينات الملحوظة في الجزء الجانبي هي ميزة استعلامات & اتصالات الجديدة، والتي تتيح لك إدارة الاستعلامات والوصلات بسهولة. هناك أيضاً العديد من التحسينات على محرر Power Query، بما في ذلك القوائم المنسدلة “التحديد أثناء الكتابة” ودعم منتقي التواريخ لعوامل تصفية التاريخ والأعمدة الشرطية والقدرة على إعادة ترتيب خطوات الاستعلام عبر السحب والإفلات والقدرة على الاحتفاظ بالتخطيط في Excel عند التحديث. للحصول على معلومات عامة حول كيفية البدء باستخدام “الحصول على البيانات وتحويلها”، اطلع على المقالة تجربة الحصول على البيانات وتحويلها الموحدة.
نقرة واحدة لتصحيح مشاكل إمكانية الوصول
مدقق الوصول أفضل من أي وقت مضى مع دعم محدث للمعايير الدولية والتوصيات سهلة الاستخدام لتسهيل الوصول إلى المستندات الخاصة بك.
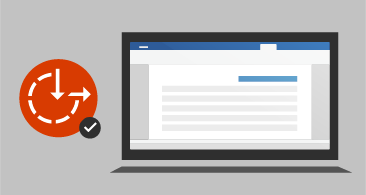
علبة وارد المركّز عليه.
تساعدك “علبة وارد المركّز عليه” على التركيز على رسائل البريد الإلكتروني التي تهمك. فهي تقسم علبة الوارد إلى علامتي تبويب — “المركّز عليه” و”أخرى”. ستكون رسائل البريد الإلكتروني الأكثر أهمية موجودة في علامة التبويب “المركّز عليه” بينما لا يزال بإمكانك الوصول إلى الرسائل المتبقية بسهولة، ولكنها ستكون بعيدة عن غيرها من الرسائل، في علامة التبويب “أخرى”. سيتم إعلامك بتدفق البريد الإلكتروني إلى “أخرى”، ويمكنك التبديل بين علامتي التبويب في أي وقت لإلقاء نظرة سريعة.
ملاحظة: تتطلب علبة وارد المركّز عليه حساب بريد إلكتروني Microsoft Exchange أو Office 365.
إضافة تأثير مرئي
أضف تأثيراً مرئياً إلى المستندات وأوراق العمل والعروض التقديمية عن طريق إدراج رسومات متجهات قابلة للتوسعة(SVG) التي تم تطبيق عوامل تصفية إليها.
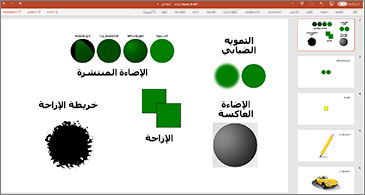
عرض ثلاث مناطق زمنية
هل تحتاج إلى جدولة اجتماع عبر المناطق الزمنية؟ أضف مناطق زمنية متعددة إلى التقويم للاطلاع بسهولة على مدى توفر كل شخص واختيار الوقت الملائم للجميع.
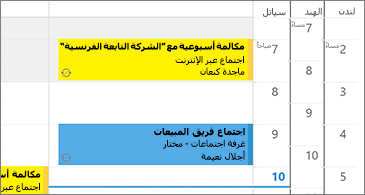
الاستماع إلى رسائل البريد الإلكتروني
عند تنفيذ مهام متعددة بالترتيب، اسمح لـ Outlook بقراءة رسائل البريد الإلكتروني بصوت عالٍ. يمكنك الآن متابعة بريدك الإلكتروني أثناء القيام بمهام أخرى أيضاً.
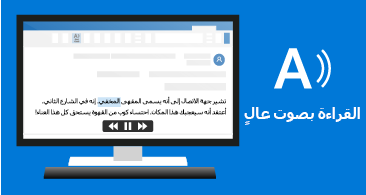
وضع علامة على رسائل البريد الإلكتروني كمقروءة عند الحذف
إذا كان مجلد العناصر المحذوفة يحتوي على عناصر غير مقروءة، فهناك الآن حل سريع للتأكد من وضع علامة على كل الرسائل المحذوفة كمقروءة.
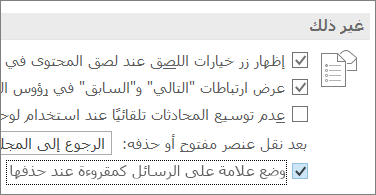
تذكر دائماً
قم بتعيين التذكيرات المنبثقة المراد ظهورها على النوافذ التي تعمل بها. إذا كنت تفضل شيء أكثر دقة، سيعرض Outlook شريط المهام ويخفيه بسرعة للفت انتباهك.
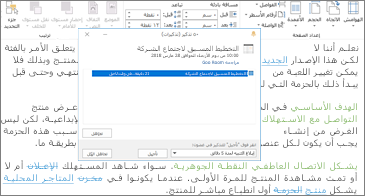
فرز البريد الإلكتروني بسهولة
ألا تستخدم “علبة وارد المركّز عليه”؟ لقد أعدنا خيارات الفرز وعامل التصفية “غير المقروء” فوق قائمة الرسائل.
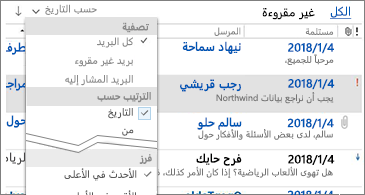
معرفة الأشخاص الذين ستجتمع معهم
تعرف على استجابات الأشخاص لطلب الاجتماع، حتى لو لم تكن المنظم.
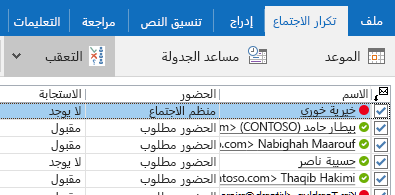
التنزيل التلقائي لمرفقات السحابة
عند سحب مرفقات OneDrive من رسالة بريد إلكتروني ووضعها على جهاز كمبيوتر، فإننا نقوم بتنزيل نسخة من ملفات المرفقات بالنيابة عنك.
إظهار البيانات باستخدام مخططات جديدة
اختر من 11 مخططات جديده وتسهيل فهم البيانات المخزنة في النماذج والتقارير. قم بمطابقة الحقول لتخطيط الأبعاد ومعاينة تغييراتك على الفور.
فيما يلي نماذج للمخططات الجديدة التي يمكنك استخدامها في قواعد بيانات Access.
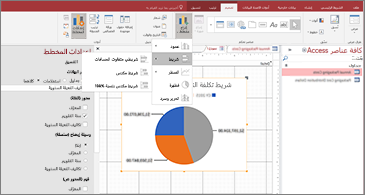
المخططات العمودية
في مخطط عمودي، يتم عرض الفئات على طول المحور الأفقي (خاصية المحور (الفئة)) ويتم عرض القيم على طول المحور العمودي (خاصية قيم (المحور ص) ).
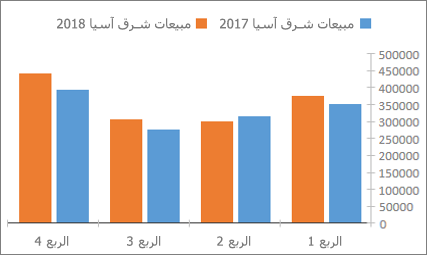
المخططات الخطية
في المخطط الخطي، يتم توزيع الفئات بالتساوي على طول المحور الأفقي (خاصية المحور (الفئة)) ويتم توزيع القيم بالتساوي على طول المحور العمودي (خاصية قيم (المحور ص) ).
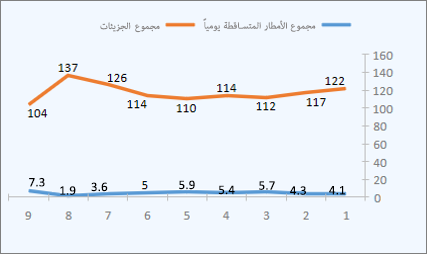
المخططات الشريطية
في المخطط الشريطي، يتم تنظيم الفئات على طول المحور العمودي (خاصية قيم (المحور ص) ) ويتم تنظيم القيم على طول المحور الأفقي (خاصية المحور (الفئة)). تعمل المخططات الشريطية على عكس الموضع العادي لأبعاد المحور والقيم.
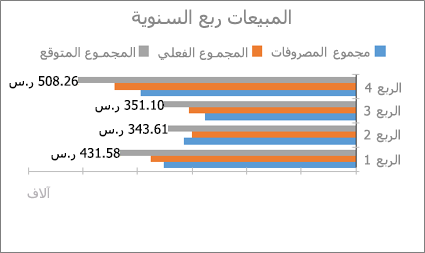
المخططات الدائرية
في المخطط الدائري، تظهر الفئات كشرائح دائرية (خاصية المحور (الفئة)). يتم تجميع قيم البيانات (خاصية قيم (المحور ص) ) كنسبة مئوية إلى الكل وتظهر على شكل دائرة في المخطط الدائري.
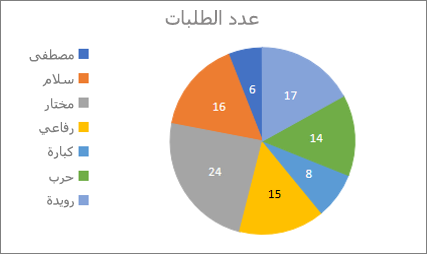
مخططات التحرير والسرد
يجمع مخطط تحرير وسرد بين نوعين أو أكثر من أنواع المخططات ، مثل مخطط عمودي متفاوت المسافات ومخطط خطي، لشرح بيانات مختلفة ولكنها ذات صلة.
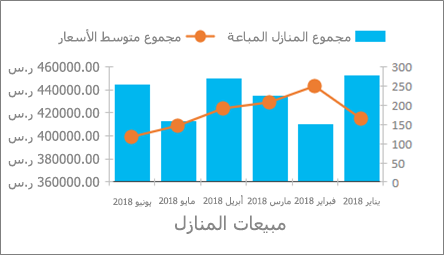
دعم الأرقام الكبيرة (عدد صحيح كبير)
يقوم نوع بيانات “رقم كبير” بتخزين قيمة رقمية غير نقدية ومتوافقة مع نوع البيانات SQL_BIGINT في ODBC. يقوم هذا النوع من البيانات بحساب الأرقام الكبيرة بطريقة فعّالة.
يمكنك أضافه رقم كبير كحقل إلى جدول Access. كما يمكنك أيضاً الربط بقواعد البيانات التي تحتوي على نوع بيانات مطابق، مثل نوع البيانات عدد صحيح كبير في SQL Server، أو الاستيراد منها.
لاستخدام نوع البيانات “رقم كبير” لدعم الارتباط بالمصادر الخارجية أو الاستيراد منها ، ستحتاج أولا إلى تحديد خيار في مربع الحوار خيارات Access. انقر فوق ملف > خيارات > قاعدة البيانات الحالية. في أسفل مربع الحوار خيارات ، ستري قسم خيارات دعم نوع البيانات . حدد الخيار دعم عدد صحيح كبير نوع البيانات للجداول المرتبطة/المستوردة .
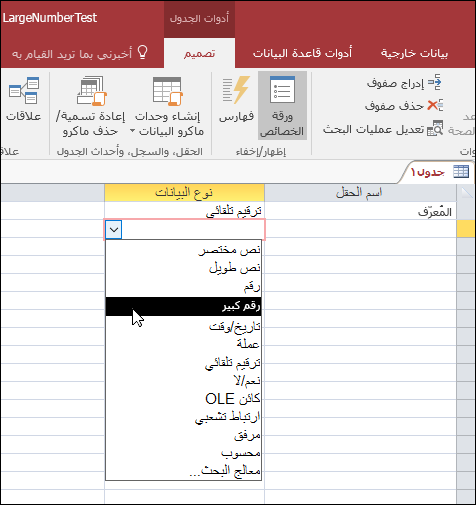
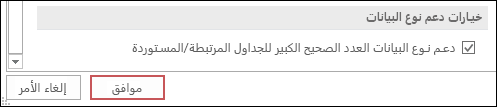
دعم dBASE لمره أخرى
يسرنا اعلامك بأننا نقوم باعاده تقديم دعم ملف dBASE (dbf.) في Access. يمكنك مره واحده استيراد البيانات المخزنة في ملفات dBASE وإنشاء ارتباط اليها في Access بالاضافه إلى تصدير البيانات إلى ملفات dBASE.
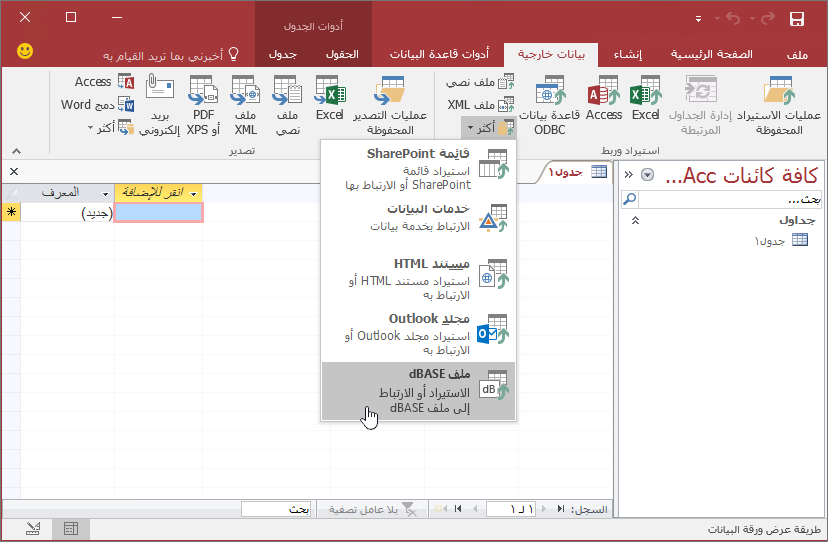
فرز ورقه الخصائص
هل تواجه مشكله في العثور علي الخاصية المحددة التي تريدها في ورقه الخصائص ضمن عشر الخصائص المتوفرة ؟ الفرز في ورقه الخصائص الخاصة بالنماذج والتقارير هنا! لا يكون من السهل العثور علي خاصيه معينه علي صفحه الخصائص أبدا. تحتوي النماذج والتقارير علي العشرات من علامات التبويب الخاصة بالخصائص المتعددة التي ستعني انه من الصعب العثور علي العناصر التي تريدها. إذا كنت تعرف اسما معينا للخاصية التي تريدها ، فان فرز القائمة يسهل العثور عليه.
افتح ورقه الخصائص عندما تكون في وضع التصميم للنماذج والتقارير سيظهر الزر تبديل الفرز في الزاوية العلوية اليسرى. الاعداد الافتراضي ، غير مفروز ، يسرد الخصائص بالترتيب الأصلي الذي تستخدمه لرؤية Access.
انقر فوق فرز ويقوم Access بفرز قائمه الخصائص أبجديا.
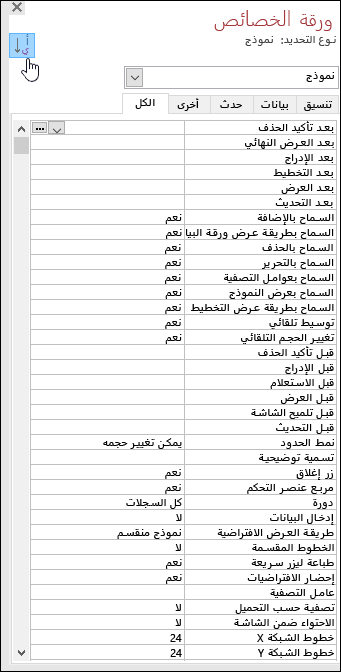
انقر فوق فرز مره أخرى لتبديل الفرز إلى الاعداد الافتراضي.
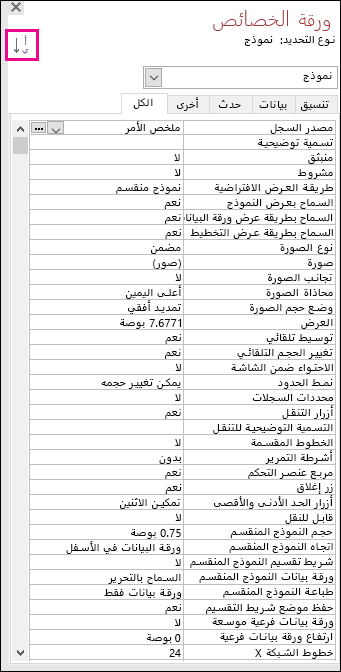
الخاصية “اسم التسمية الجديدة” لعناصر التحكم
لقد أضفنا خاصية جديدة إلى عناصر التحكم تسمى “اسم التسمية” حتى تتمكن من إقران عنصر تحكم تسمية بعنصر تحكم آخر. في السابق، كان عليك “قص” عنصر تحكم تسمية ثم “لصقه” على عنصر تحكم آخر لإقرانه. الآن بفضل خاصية “اسم التسمية” الجديدة، يمكنك بسهولة كتابة اسم عنصر تحكم التسمية لإقرانه.
يؤدي إقران اسم تسمية مع عنصر تحكم إلى تحسين إمكانية وصول ذوي الاحتياجات الخاصة لأن التقنيات المساعدة يمكنها الآن الكشف عن الاقتران والإشارة إليه.
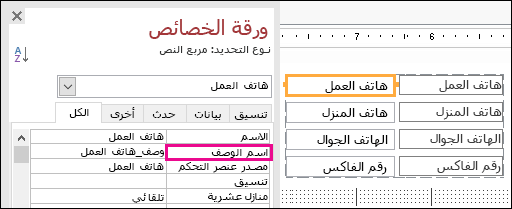
منطق أعاده محاولة اتصال ODBC
عندما يفقد Access اتصال ODBC بمصدر بيانات خارجي ، يجب علي المستخدمين إغلاق قواعد بيانات Access الخاصة بهم وأعاده فتحها لكي تتمكن من متابعه استخدام الكائنات التي تستخدم البيانات من مصادر البيانات الخارجية هذه. لا يحاول Access أعاده إنشاء الاتصال الذي تم إسقاطه حتى إذا كان الاتصال صحيحا مره أخرى ولا يمكن للمستخدمين القيام بذلك لتمكين Access من المحاولة وأعاده الاتصال بمصدر البيانات الخارجي.
لقد قمنا بتحسين هذه التجربة حتى الآن إذا فقد Access الاتصال ODBC بمصدر بيانات خارجي ، سيحاول Access أعاده الاتصال بمصدر البيانات تلقائيا. في هذا السيناريو ، ستري التجربة التالية:
- إذا فقد Access اتصال ODBC بمصدر بيانات خارجي تحاول استخدامه ، ستظهر رسالة خطا تصف الفشل.
- يحاول Access الآن أعاده الاتصال بمصدر البيانات تلقائيا عند تنفيذ العمليات التي تتطلب اتصالا بمصدر بيانات خارجي. إذا نجحت أعاده المحاولة ، فيمكنك الاستمرار في العمل علي البيانات وكائنات قاعده البيانات من دون الحاجة إلى إغلاق Access وأعاده فتحه.
- إذا فشلت أعاده المحاولة ، فلن تتمكن من استخدام الكائنات التي تستخدم مصادر البيانات الخارجية المسقطة ، ولكن يمكنك متابعه العمل باستخدام مناطق أخرى من قاعده البيانات غير المعتمدة علي مصادر البيانات التي يمكن الوصول اليها.
- إذا حاولت استخدام البيانات أو الكائنات الأخرى التي تعتمد علي اتصالات البيانات الخارجية ، سيحاول Access مره أخرى لأعاده الاتصال بمصدر البيانات الخارجي.
تحسينات إمكانية وصول ذوي الاحتياجات الخاصة:
نحن نعمل علي الاستمرار في جهدنا لتحسين امكانيه وصول ذوي الاحتياجات الخاصة لجميع العملاء. في Access 2019 ، ستري العديد من التحسينات الجديدة عبر وصول أفقي.
اليك بعض التحسينات التي تراها عند استخدام “الراوي” في Windows والتقنيات المساعدة الأخرى:
- يمكن الآن التعرف علي حاله حقول البحث ومربعات التحرير والسرد (ما إذا كانت مطوية أو موسعه).
- يتم الآن التعرف علي الصف الذي يتضمن البحث أو مربع التحرير والسرد بالبالكامل عند وجود أعمده متعددة وقراءتها.
- يمكن الآن التعرف علي اسم مجموعه الخيارات الموجودة بجانب حاله الخيار (سواء تم تحديده أو مسحه) في مربع الحوار وقراءته.
- يمكن الآن التعرف علي أيقونه سهم قائمه عوامل التصفية لعمود ورقه البيانات وقراءتها.
- في وضع الفحص الخاص بالراوي في Windows ، يمكنك الآن الضغط علي سهم إلى اليسار أو سهم إلى اليمين للانتقال إلى زر تبادلي ، والضغط علي مفتاح المسافة أو Enter لتبديله.
- بإمكان الراوي والتقنيات المساعدة الأخرى الآن الاستماع إلى المزيد من عناصر التحكم التي يتم الرد عليها عند استخدام المرفقات وعناصر تحكم علامات التبويب وخانات الاختيار في النماذج والتقارير وأوراق البيانات.
- لدي الراوي والتقنيات المساعدة الأخرى الآن وقتا أكثر سهوله لقراءه أسماء الاعمده المعروضة في جدول بيانات الجداول والاستعلامات والنماذج.
- السرد المحسن والتقنيات المساعدة الأخرى عندما يتلقى عنصر تحكم في مقطع النموذج التركيز.
اليك بعض التحسينات التي ستشاهدها عند استخدام وضع التباين العالي في Windows:
- الزر “تصفيه” في شريط التنقل بين السجلات في أسفل النموذج أو ورقه البيانات أصبح الآن مرئيا.
- يتم عرض علامة التبويب عمليات الاستيراد المحفوظة في مربع الحوار أداره مهام البيانات بشكل صحيح وتكون مرئية الآن عند تحرير النص.
- يتم عرض النماذج والتقارير في وضع “تباين عالي” مثل رؤوس الاعمده في ورقه البيانات وعناصر تحكم أزرار الأوامر المنسقة ولون نص خليه التركيز في صفحات.
امكانيه الوصول الأخرى تحسينات في Access
- لإنشاء جدول ، يمكنك الآن الضغط علي Alt + H. لفتح قائمه عوامل التصفية لعمود جدول ، يمكنك الآن الضغط علي Q. لفتح مربع الحوار بحث واستبدال ، يمكنك الآن الضغط علي المفتاح FD.
- يؤدي استخدام اختصارات لوحه المفاتيح F6 و Shift + F6 الآن إلى التنقل عبر كل المقاطع في النماذج المنبثقة.
يعتبر تحرير عنصر قائمه قيم جديد أسهل
نقدم اختصار لوحة مفاتيح جديد يُسهّل فتح مربع الحوار “تحرير عناصر القائمة” عند استخدام مربعات التحرير والسرد لقائمة القيم في نماذج Access.
إذا كان مربع التحرير والسرد يستخدم قائمة القيم كمصدر بياناته وقمت بتعيين الخاصية “السماح بتحرير قائمة القيم” على “نعم”، يمكنك استخدام اختصار لوحة المفاتيح الجديد هذا. عندما يكون التركيز على مربع التحرير والسرد في طريقة عرض “النموذج”، اضغط على Ctrl+E لفتح مربع الحوار “تحرير عناصر القائمة”.
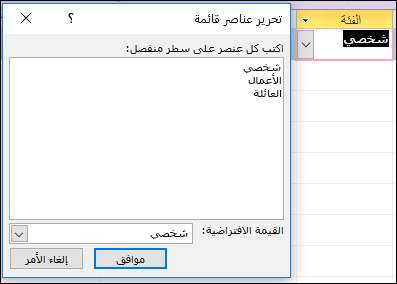
تحسينات المربع “أخبرني المعلومات”
تم تحديث المربع أخبرني بما تريد فعله في اعلي الشريط باستخدام البحث والمحتوي والتوصيات المحسنة للاجابه علي أسئلتك بشكل أفضل وأسرع. الآن عندما تقوم بإدخال بحث لمهمة معينه أو داله أو سؤال ، ستري مجموعه واسعه من الخيارات. إذا كان الوصول إلى مهمة سريعة سيحاول السماح لك بالاهتمام منه مباشره من الجزء “أخبرني المساعدة”. إذا كان هذا السؤال أكثر تعقيدا ، سنوضح لك مساعدتك علي أفضل شكل مطابق لاحتياجاتك. جربه لمعرفه مدي سرعه العثور علي ما تبحث عنه وإنجاز المهام.
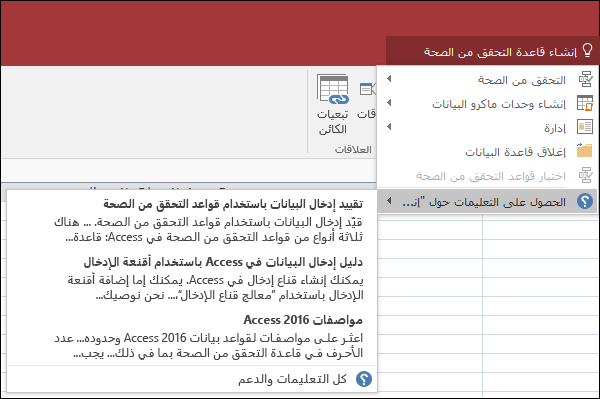
العناصر الموجودة في تصميم windows سهله التغيير
لقد سمعنا ملاحظاتك التي تغير حجم كائنات الجدول في تصميم الاستعلام ونظام العلاقة الخاص ب windows أمر صعب. نحن استجب إلى ملاحظاتك وجعل المنطقة القابلة للنقر من الحدود أسهل في الضغط علي الماوس. سيكون لديك الآن إمساك زمنيه وتغيير حجم الجداول باستخدام الماوس داخل هذه النوافذ.
ستسمع أيضا ملاحظات إمساك النماذج المنبثقة وتنقلها باستخدام الماوس أمرا صعبا. بشكل مماثل ، لقد قمنا بتسهيل المنطقة القابلة للنقر من الحدود علي الماوس لسحبها في هذه السيناريوهات. سيكون لديك الآن إمساك زمنيه وتغيير حجم حدود الجداول باستخدام الماوس ونقل النماذج المنبثقة.
تحسينات تمرير جزء التنقل
استجبنا إلى ملاحظات العملاء التي تمر عبر قائمه الكائنات في “جزء التنقل” في وضع العرض العالي الخاص ب DPI ظهور سلوكا غير متوقع. لقد قمنا بتحسين هذه المنطقة الآن مما يعني انه لا يمكنك رؤية تمرير “بومبس” عند استخدام جزء التنقل في أوضاع عرض DPI الأعلى.
بدء الرسومات التخطيطية
تحتوي قوالب المخطط الهيكلي وقوالب وضع الأفكار وقوالب SDL على مخططات بدء العمل الجديدة لمساعدتك على بدء التشغيل بسرعة.
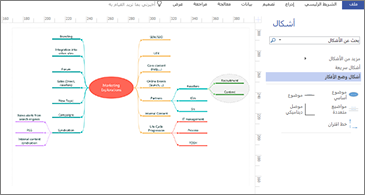
تضمين الرسومات التخطيطية لنموذج قاعدة البيانات
يعمل قالب “الرسم التخطيطي لنموذج قاعدة بيانات” الجديد على إنشاء نماذج دقيقة لقاعدة البيانات كرسم تخطيطي في Visio. لا يلزم توفر أي وظيفة إضافية.
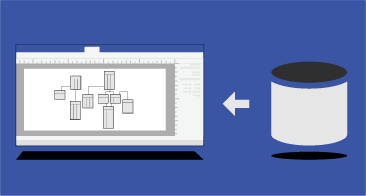
إنشاء رسومات تخطيطية بأسلاك محيطة لمواقع الويب
أضِف الحيوية على الأفكار باستخدام رسومات Visio التخطيطية بالأسلاك المحيطة. تعد الأسلاك المحيطة نموذجاً مرئياً مفصَّلاً لواجهة مثل مخطط الوظائف والمحتوى. تعد قوالب مواقع الويب الجديدة هذه الحل الأمثل لإنشاء مخطط تصميم منخفض الدقة لعرض الأفكار والتوصل إلى إجماع الآراء وتشكيل أساس لأسلاك محيطة عالية الدقة.
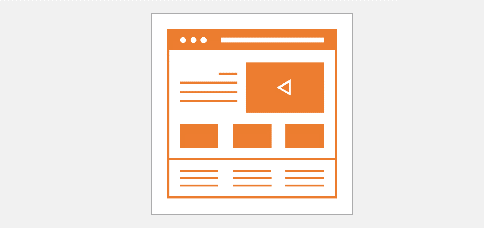
أدوات UML الجديدة
الرسومات التخطيطية الجديدة لمكونات UML
يمكنك إنشاء رسومات تخطيطية لمكونات UML تُظهر المكونات والمنافذ والواجهات والعلاقات بينها.
الرسومات التخطيطية الجديدة لاتصالات UML
يمكنك إنشاء رسومات تخطيطية لاتصالات UML تُظهر التفاعلات بين فترات التواجد التي تستخدم الرسائل المتسلسلة بترتيب حر.
الرسومات التخطيطية الجديدة لنشر UML
يمكنك إنشاء رسومات تخطيطية لنشر UML تُظهر هندسة نشر نتائج البرنامج للعُقد.
دعم AutoCAD المحسّن
دعم AutoCAD المحسّن
ما قبل ملفات .dwg و.dxf المدعومة في Visio من AutoCAD 2007. يمكنك، بهذا التحديث، استيراد ملفات أو فتحها من إصدارات AutoCAD 2017 أو الإصدارات السابقة.
تغيير حجم AutoCAD المحسَّن
بهذا التحديث، سترى تحسينات تغيير الحجم عند استيراد ملفات AutoCAD. ما عليك سوى التأكد من تعيين بعض الخصائص أولاً. في AutoCAD، تأكد من أن علامة التبويب النشطة هي علامة التبويب تخطيط، وليست علامة التبويب نموذج. وتأكد أيضاً من أنه قد تم تعيين مقياس رسم Visio بنفس مقياس منفذ عرض AutoCAD.
استيراد ملفات AutoCAD بطريقة أسرع
بهذا التحديث، ستلاحظ أنه تم تحسين سرعة استيراد AutoCAD بشكل ملحوظ.
تراكب الشكل فورياً
دائماً ما كان يحدث تأخير عند العمل على أشكال في أعلى ملفات CAD. بهذا التحديث، لا يحدث أي تأخير.
تقديم ملاحظات المنتج
هل لديك أي تعليق أو اقتراح حول Microsoft Office؟ نحن بحاجة إلى ملاحظاتك لمساعدتنا في تقديم منتجات رائعة. في تطبيق Visio، يمكنك اقتراح ميزات جديدة وإعلامنا بما يعجبك أو المشكلات التي واجهتك بالنقر فوق ملف > ملاحظات.
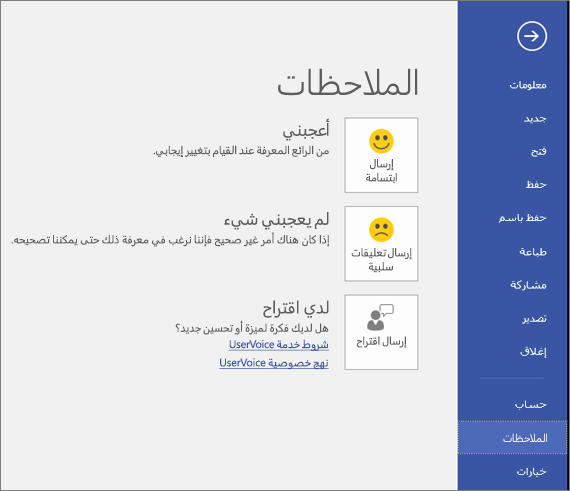
ربط المهام باستخدام قائمة منسدلة
لا داعي لتذكر معرّف المهمة التي تريد إنشاء ارتباط إليها. بدلاً من ذلك، عند تحديد خلية في العمود المهام السابقة، ثم حدد السهم لأسفل وسترى قائمة بكل المهام في المشروع. يتطابق التسلسل الهيكلي للمهام وترتيبها مع مشروعك تماماً، وهو ما يسهل عليك التمرير إلى المهمة الصحيحة وتحديد خانة الاختيار بجانبها.
يمكنك أيضاً تحديد مهام من نفس النوع من القائمة المنسدلة في العمود المهام اللاحقة.
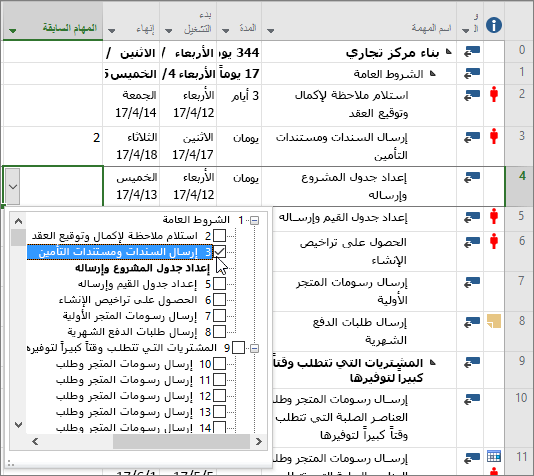
حقل “اسم المهمة الموجزة”
باستخدام القوائم الطويلة للمهام، سيكون من الصعب معرفة ما تم وضع المهمة ضمنه في خطة المشروع الكلية. الحقل اسم المهمة الموجزة هو حقل للقراءة فقط يظهر اسم المهمة الموجزة لمهمة. ويمكن أن تساعدك إضافة هذا الحقل كعمود في طريقة عرض المهام على توضيح بنية المشروع. لإضافة هذا الحقل، انقر بزر الماوس الأيمن فوق عنوان عمود (إلى يسار المكان حيث تريد إضافة الحقل)، وحدد إدراج عمود، ثم اختر اسم المهمة الموجزة من القائمة المنسدلة.
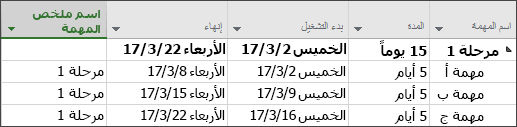
الخطوط الزمنية وتقدم المهام
أصبح تبادل المعلومات المتعلقة بتقدم المشروع أسهل! يمكن الآن تسمية أشرطة الخطوط الزمنية، ويظهر تقدم المهمة مباشرةً على المهام نفسها، وهو ما يجعل توضيح خطتك والأعمال تحت التنفيذ عند مشاركة الحالة أبسط.
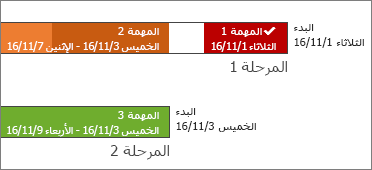
تحسينات إمكانية وصول ذوي الاحتياجات الخاصة
ما نزال نواصل جهودنا لتحسين إمكانية وصول ذوي الاحتياجات الخاصة في Project لجميع العملاء. لقد عملنا في Project 2019 على تسهيل مهمة الراوي في Windows والتقنيات المساعدة الأخرى في قراءة المزيد من عناصر Project، كما قمنا بتحسين دعمنا للتباين ولوحة المفاتيح.
للحصول على التفاصيل، اطلع على إمكانية وصول ذوي الاحتياجات الخاصة في Microsoft Project.
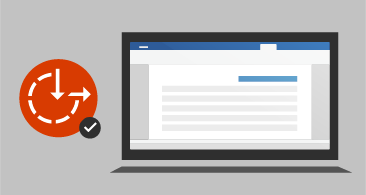
محتويات الحزمة
تحتوي حزمة أوفيس بروفيشنال بلس على كل من:
|
|
خطوات تسطيب الحزمة
الخطوة الأولى
قم بفتح الملف الذي قمت بتحميله.
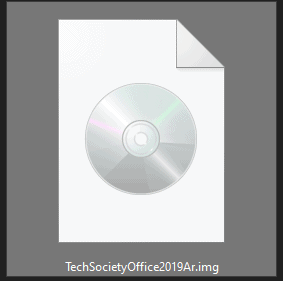
الخطوة الثانية
سيظهر لك قرص جديد في جهاز الكمبيوتر بأيقونة Office قم بفتحه.
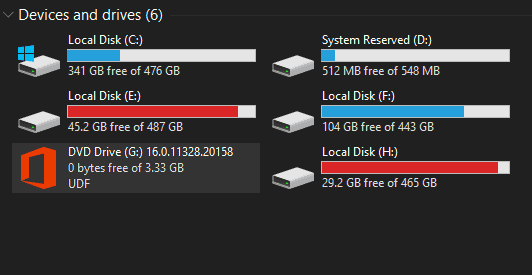
الخطوة الثالثة
ستجد بداخل القرص ثلاثة ملفات إضغط على ملف Setup.

الخطوة الرابعة
سيبدأ التسطيب مباشرة إنتظر حتى ينتهي.
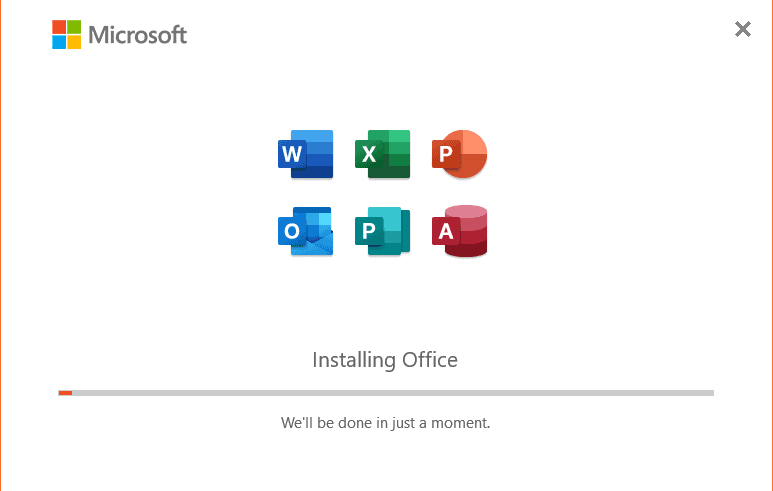
معلومات عن الحزمة
| معلومات عامة | المطور | Microsoft |
| الناشر | Microsoft | |
| الإصدار | 1.0 | |
| تاريخ الإصدار | 4/1/2019 | |
| معلومات تقنية | نظام التشغيل |
|
| حجم الحزمة | 3.2 جيجابايت | |
| متطلبات إضافية | لا يوجد |
روابط التحميل:
رابط تحميل أوفيس 2019 رابط تحميل تفعيل أوفيس 2019 رابط تحميل أوفيس 2016 + التفعيل رابط تحميل تفعيل أوفيس 2016 (يعمل مع 2019)*في حال تعطل أحد الروابط الرجاء إبلاغنا عبر صفحة الإتصال بنا.


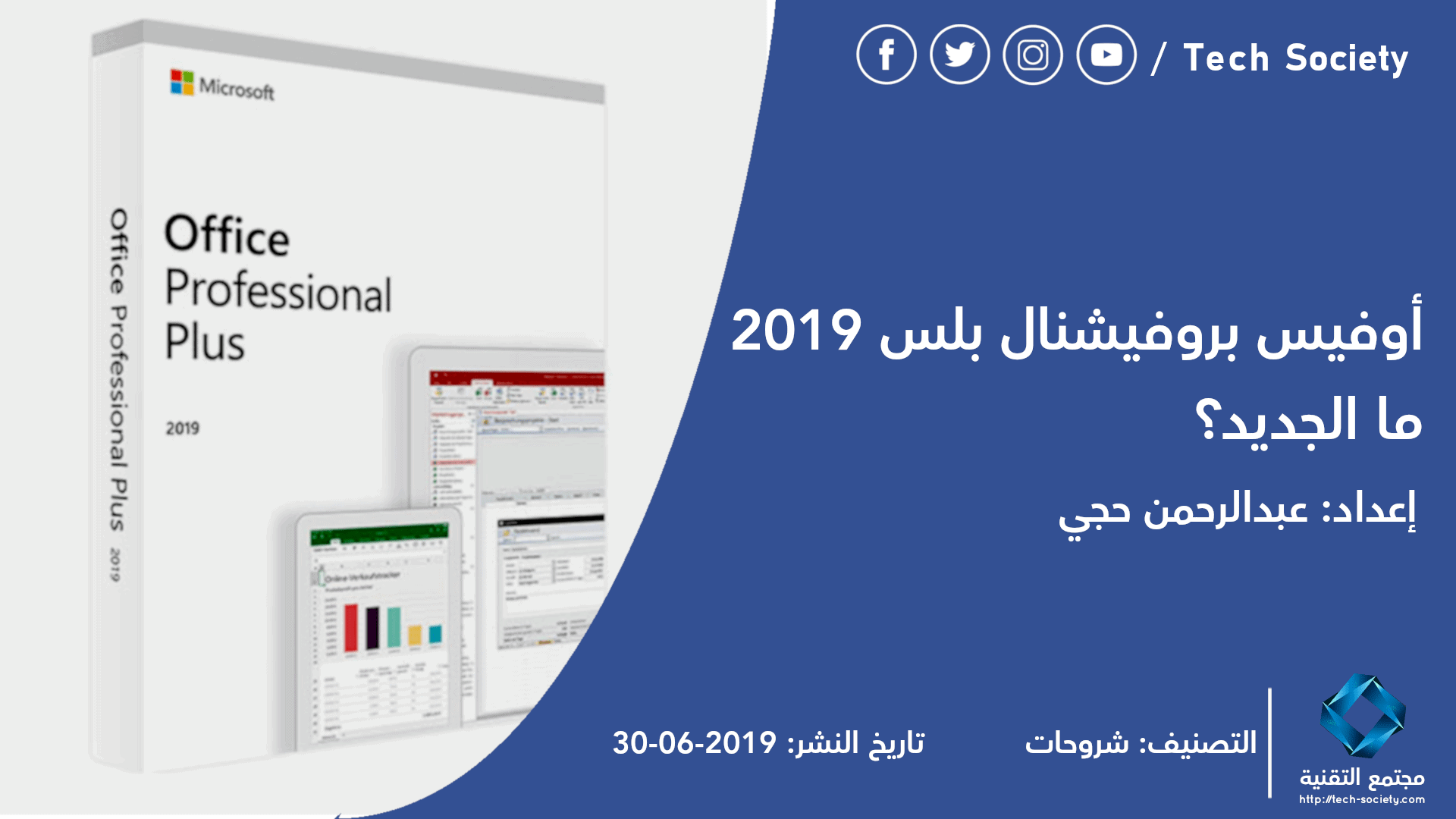



4 تعليق\ات