جميعنا يعرف تطبيق Teamviewer الذي يمكنك من خلاله التحكم بحاسوبك الشخصي
لكن من مساوئ هذا التطبيق :
- يحتاج الى اتصال انترنت سريع و مستقر.
- لا يعطيك دائما جودة عالية في الصورة.
- يعطيك الصورة أصغر مما هي عليه.
لهذا نقدم لكم اليوم شرح كامل حول كيفية عرض شاشة حاسوبك على هاتفك من خلال اداة تحملها على هاتفك و هي Microsoft Remote Desktop و هو تطبيق يشبه برنامج Teamviewer لكن يتميز عنه ببعض الاشياء مثل :
- لا يحتاج الى اتصال سريع بالانترنت.
- يعطيك وضوح كامل للشاشة كما تراها انت على شاشة حاسوبك.
- سهولة و سرعة استخدامه.
- يتيح لك ميزة عدم استخدام المؤشر حيث يمكنك استعمل اللمس على الشيء الذي تريده فيتم فتحه ليس عليك تحريك المؤشر يمكنك فعل ما تريد فقط من خلال النقر عليه
ولكنه يمتلك سلبية وحيدة:
- يجب أن يكون هاتفك و حاسوبك متصلان على نفس شبكة الانترنت (مما يعني ان الطريقة لن تعمل اذا كنت خارج المنزل او هاتفك متصل على شبكة أُخرى)
قبل ان نبدأ يجب توافر التطبيق على هاتفك يمكنك تحميله مباشرة من جوجل بلاي، appstore، ومتجر ميكروسوفت على التوالي:
أولا: نبدأ بالخطوات على الحاسوب :
1- نفتح حاسوبي من سطح المكتب نضغط على الزر الأيمن للفأرة تظهر قائمة الخيارات و نضغط على خصائص
2- تظهر لنا هذه النافذة نقوم باختيار Remote settings
3- نقوم باختيار الخيارات المحددة بالصورة
4- الآن نذهب الى لوحة التحكم (control panel) ثم نختار (view network status and tasks)
5- تظهر لنا هذه النافذة فنختار (Ethernet) اذا كنت تصل حاسوبك باللراوتر عبر وصلة شبكة أما اذا كنت تصله عبر شبكة وايفاي ستظهر لك بدل كلمة
(Ethernet) اسم الشبكة لديك تقوم بالضغط عليه
6- نضغط على (Details)
7- نقوم بحفظ هذا الرقم أو كتابته على ورقة
هكذا نكون قد انتهينا من عملنا على الحاسب
ثانيا : ننتقل الى الخطوات على الهاتف :
1- نقوم بفتح البرنامج
2- نضغط على اشارة (+) في الأسفل
3- نكتب ال ipv4 الذي قمنا بحفظه قبل قليل
4- نضغط على حفظ في الأسفل
5- سيظهر حاسوبك الشخصي قم بالضغط عليه
6- نضع في المستطيل الأول اسم حسابك في حاسوبك يمكنك ايجاده من خلال الضغط على قائمة ابدأ في حاسوبك تجده أعلا القائمة او ان كنت تستخدم ويندوز 10 أو ويندوز 8.1 و مسجل بحسابك على مايكروسوفت اكتبه ثم ضع كلمة المرور الخاصة بحساب مايكروسوفت اذا كنت تستخدم حساب ويندوزعادي ليس حساب مايكروسوفت اكتبه في المستطيل الأول و اكتب كلمة المرور التي تقوم بها بتسجيل دخولك الى حاسوبك (اذا لم تكن تستخد كلمة مرور في حسابك على الحاسوب فقط لا تكتب شيء)
7- الأن نضغط connect في الأسفل اذا لم يتصل هذا يعني ان هناك خطأ بالحساب الذي وضعته أو كلمة المرور أو قمت بوضع ال ipv4 بشكل خاطئ قم باعادة ادخالها بشكل صحيح بعد ادخالها ستظهر لك هذه الشاشة
8- قم بوضع اشارة صح امام الخيار ثم اضغط connect
9- الآن يمكنك التحكم بحاسوبك (ملاحظة: عند تحكمك بحاسوبك ستلاحظ ان حاسوبك قد سجل خروج من حسابك فعند اعادة تسجيل الدخول سيخرج من حاسوبك من الهاتف حيث لا يمكنك فتح الاثنان معا سيتوجب عليك تسجيل الدخول من مكان واحد فقط)
10- يمكنك اظهار لوحة المفاتيح من اجل الكتابة من خلال الضغط على شعار لوحة المفاتيح في الأعلى
11- ان كنت تريد اظهار الخيارات اضغط بأصبعيك على الشاشة فتظهر
12- ان كنت تريد تحريك الصفحة الى الأسفل من خلال وضع أصبعيك على الشاشة و التحريك الى الأسفل او الأعلى
13- ان كنت تريد الغاء المؤشر و التحكم بأصبعك فقط اضغط على الرقم الموجود بالأعلى
14- ثم اضغط على اليد الموجودة على اليمين
15- الآن يمكنك التحكم بأصبعك.



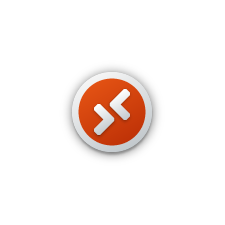
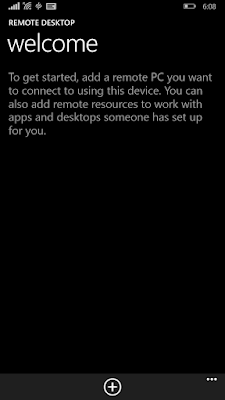



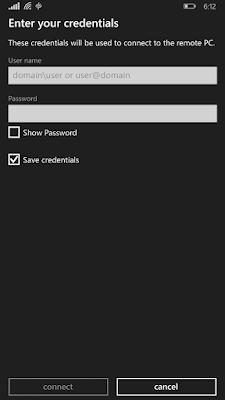
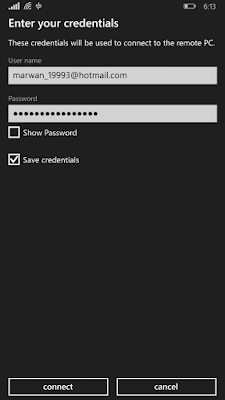
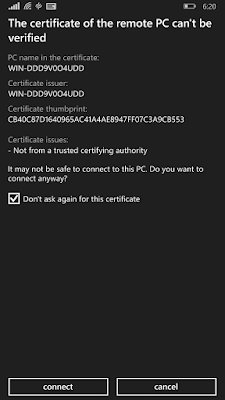
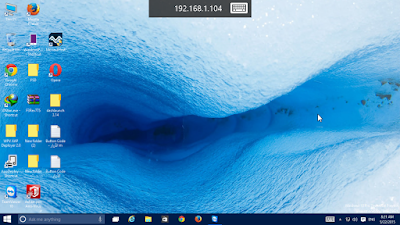



إترك رد