نظرًا لعدم وجود خيار للتخزين القابل للتوسيع ، فإن مستخدمي iPhone ليسوا غرباء على نفاد مساحة التخزين. في مرحلة ما ، يمتلئ هاتفك بالملفات وعليك حذف بعضها لتوفير مساحة أكبر.
هنا يأتي مجلد “أخرى” الغامض. لا يحتوي على تطبيقات أو وسائط أو صور أو رسائل لأن iPhone يوضح بوضوح المجلدات التي تحتوي على تلك الأنواع من الملفات ومقدار المساحة التي تشغلها. إذن ما هي وحدات التخزين الأخرى وكيف تقوم بمسحها؟
في هذه التدوينه ، سنخبرك بكل ما تحتاج إلى معرفته.
ما هو قسم التخزين الأخرى على iPhone؟
بشكل أساسي ، الفئة الأخرى على جهاز iPhone أو iPad هي المكان الذي يتم فيه تخزين ذاكرات التخزين المؤقت والإعدادات والرسائل المحفوظة والمذكرات الصوتية و … الخ، أي بيانات متنوعة أخرى. عادةً ما تكون هذه الملفات صغيرة جدًا بحيث لا تحتوي على فئات منفصلة ، لذلك يقوم جهاز iPhone أو iPad بتجميعها جميعًا معًا في المجلد الآخر.
هذا يعني أنه لا توجد طريقة مباشرة لتحديد محتويات المجلد الآخر وحذفها ، ولكننا سنعرض لك بعض النصائح للتعامل مع هذه المشكلة.
قبل أن نبدأ ، دعنا نلقي نظرة سريعة على كيفية عرض مساحة تخزين iPhone الخاصة بك لمعرفة ما إذا كانت البيانات الأخرى تستهلك مساحة كبيرة.
كيفية عرض مساحة تخزين iPhone الخاصة بك
لمعرفة مقدار المساحة التي تشغلها تطبيقاتك والبيانات الأخرى على جهاز iPhone الخاص بك ، انتقل إلى الإعدادات> عام> تخزين iPhone.
يُظهر شريط في الأعلى سعة تخزين iPhone الإجمالية ، بما في ذلك مجموعات البيانات التي تستهلكها. أسفل ذلك ، سترى قائمة بتطبيقات هاتفك ومقدار المساحة التي تشغلها ، لكل من التطبيقات نفسها وبياناتها المحفوظة.
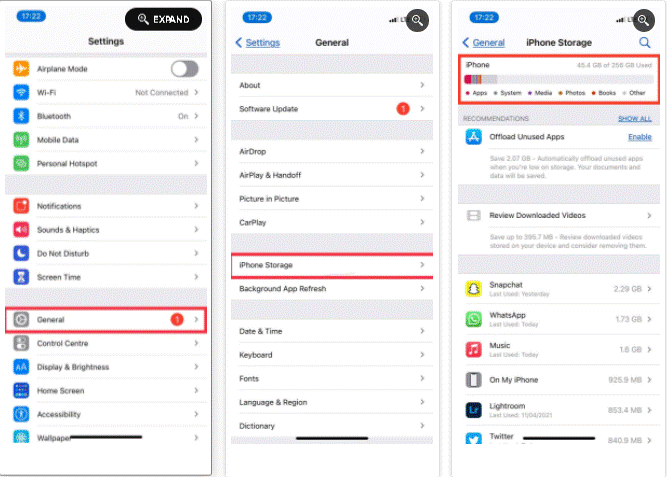
نظرًا لأن الأمر يستغرق وقتًا لفحص مساحة تخزين iPhone وتحليلها ، فقد يستغرق ظهور الشريط عدة ثوانٍ. حتى بعد ظهوره ، يجب أن تنتظر بضع ثوانٍ حتى يتم تحديثه لأن قائمة التطبيقات وأحجام التخزين سيتم ضبطها عندما يكمل هاتفك تحليله.
لمعرفة مقدار مساحة التخزين التي يشغلها الآخرون ، قم بالتمرير وصولاً إلى أسفل قائمة التطبيقات.
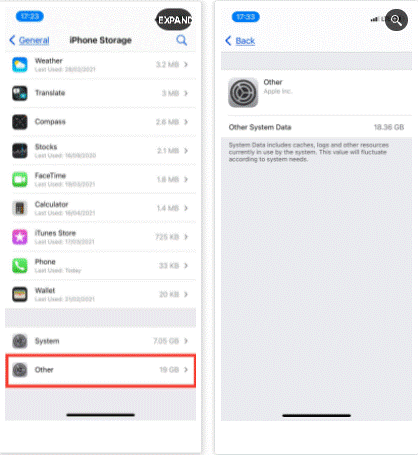
كيفية مسح التخزين الآخر على iPhone و iPad
لقد أثبتنا أنك ربما لن تتمكن من مسح وحدة التخزين الأخرى تمامًا. لا داعي للقلق. في الواقع ، من الأفضل بهذه الطريقة ، حيث تحتوي الفئة “أخرى” على بيانات مفيدة تعمل على تحسين تجربتك على iOS.
على سبيل المثال ، إذا قمت بتنزيل المزيد من الأصوات لـ Siri ، فسيتم حفظها في قسم أخرى.
عادةً ما تكون وحدات التخزين الأخرى في نطاق من 5 إلى 10 غيغابايت ، ولكن إذا تجاوزت 10 غيغابايت ، فمن المحتمل أن تكون قد توسعت خارج نطاق السيطرة.
فيما يلي بعض الطرق لمسح مساحة التخزين الأخرى لجهاز iPhone الخاص بك للمحتوى غير الضروري:
1. امسح ذاكرة التخزين المؤقت Safari
تعد مخابئ Safari واحدة من أكبر الجناة في عمليات التخزين الأخرى التي تنمو خارج نطاق السيطرة. يحفظ المتصفح محفوظات الاستعراض وبيانات مواقع الويب لمساعدتك على تصفح مواقع الويب بسرعة. ومع ذلك ، فإن ذاكرات التخزين المؤقت في Safari ليست ضرورية ، وإذا كانت تظهر على مساحة تخزين iPhone الخاصة بك ، فقد تضطر إلى مسحها لتوفير مساحة لعناصر أكثر أهمية.
لمسح ذاكرة التخزين المؤقت في Safari:
- انقر فوق الإعدادات> عام> تخزين iPhone.
- قم بالتمرير لأسفل في قائمة التطبيقات وانقر فوق Safari.
- انقر فوق بيانات الموقع
- قم بالتمرير إلى أسفل الصفحة وانقر فوق إزالة جميع بيانات موقع الويب.
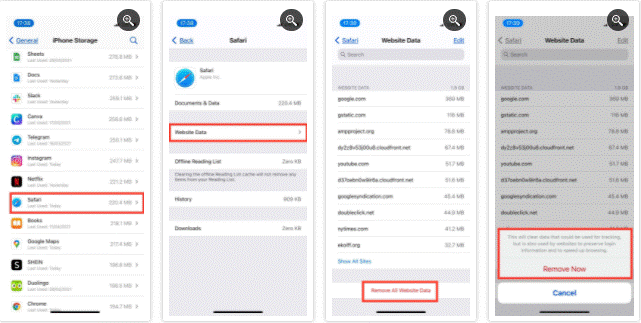
2. قلل من تدفق البيانات إذا استطعت.
يعد دفق الكثير من الموسيقى والفيديو سببًا محتملاً آخر يجعل مساحة التخزين الأخرى لجهاز iPhone الخاص بك خارج نطاق السيطرة. للتوضيح ، هذا ليس هو نفسه التنزيل.
عند تنزيل مقطع فيديو أو صوت من متجر iTunes أو تطبيق التلفزيون أو تطبيق الموسيقى ، يتم تصنيفه على أنه وسائط. من ناحية أخرى ، تستخدم التدفقات ذاكرات التخزين المؤقت لضمان التشغيل السلس ، ويتم تصنيفها على أنها أخرى.
لذلك ، أثناء محاولتك إخلاء بعض المساحة على جهاز iPhone أو iPad ، توقف عن البث ، أو قلل مقدار تدفق المحتوى الذي تستهلكه. يمكنك التخلص من التنزيلات في هذه الأثناء.
يمكنك أيضًا محاولة مسح ذاكرة التخزين المؤقت للتطبيق على مساحة تخزين iPhone الخاصة بك. استهدف تطبيقات وسائط معينة تستخدمها لدفق محتوى عبر الإنترنت ، مثل YouTube أو Apple Music (أو تطبيقات الموسيقى الأخرى) أو Podcasts. ثم امسح بيانات هذه التطبيقات في إعدادات التخزين الخاصة بك.
3. حذف الرسائل القديمة وبيانات البريد
إذا كنت تستخدم نصًا ثقيلًا ، فربما يملأ تطبيق الرسائل مساحة التخزين لديك بالكثير من البيانات. قد ترغب في تغيير إعدادات الرسائل الخاصة بك لحفظ عدد أقل من الرسائل القديمة.
تم تعيين الرسائل للاحتفاظ بالرسائل إلى الأبد بشكل افتراضي ، ولكن يمكنك تغييرها إلى سنة واحدة أو حتى 30 يومًا لتقليل كمية البيانات التي يخزنها تطبيق الرسائل مؤقتًا.
للقيام بذلك ، افتح الإعدادات واضغط على تطبيق الرسائل من قسم التطبيقات الافتراضية. قم بالتمرير لأسفل إلى قسم محفوظات الرسائل وانقر فوق الاحتفاظ بالرسائل. بعد ذلك ، حدد مدة تخزين الرسائل المفضلة لديك: 30 يومًا أو عام واحد.

أيضًا ، عند استخدام تطبيق Mail على جهاز iPhone أو iPad ، فإنه يحفظ ذاكرة تخزين مؤقت لجميع المستندات والصور ومقاطع الفيديو التي شاهدتها. هذا يجعل إعادة تحميلهم في المرة الثانية أسرع. ومع ذلك ، يمكن أن تتراكم بسرعة وتشغل مساحة تخزين ثمينة.
يمكنك مسح مخازن البريد القديمة عن طريق حذف وإعادة إدخال تفاصيل حساب البريد الإلكتروني الخاص بك.
4. حذف وإعادة تثبيت بعض التطبيقات
تقوم غالبية التطبيقات بتخزين البيانات المصنفة على أنها تطبيقات ، ولكن بعض ذاكرات التخزين المؤقت مصنفة على أنها أخرى. على سبيل المثال ، إذا كان تطبيق Podcasts يشغل أكثر من بضع غيغابايت من المساحة ، فمن المحتمل أنه مليء بالبيانات المخزنة مؤقتًا.
يمكن أن يساعد حذف التطبيق وإعادة تنزيله في مسح مساحة التخزين الأخرى على جهاز iPhone الخاص بك. لحذف أحد التطبيقات ، المس التطبيق مع الاستمرار ، ثم انقر فوق إزالة التطبيق> حذف التطبيق> حذف.

توجه إلى متجر التطبيقات لتنزيل التطبيق وإعادة تثبيته.
5. النسخ الاحتياطي وإعادة تعيين iPhone الخاص بك
أسهل طريقة لإزالة البيانات الزائدة هي مسح بيانات جهازك تمامًا والبدء من جديد. إنها أسرع من محاولة تحديد موقع ذاكرات التخزين المؤقت للتطبيق وحذفها ، ناهيك عن أنه يمكنك محو الأخطاء المزعجة التي قد تساهم أيضًا في مشكلة التخزين في هذه العملية.
لا داعي للقلق بشأن فقد ملفاتك. قبل إلغاء تثبيت أي شيء ، ما عليك سوى الاحتفاظ بنسخة احتياطية من جهاز iPhone أو iPad. بهذه الطريقة ، يمكنك البدء من جديد دون الحاجة إلى البدء من نقطة الصفر.
لإعادة تعيين جهاز iPhone أو iPad ، انتقل إلى الإعدادات> عام> إعادة تعيين ثم انقر فوق مسح كل المحتوى والإعدادات.
إذا كان لديك إعداد iCloud للنسخ الاحتياطي ، فسيطالبك iOS بترقيته لتجنب فقدان أي بيانات غير محفوظة.
إذا فشل كل شيء …
إذا كنت لا تزال تتلقى خطأ نفاد مساحة التخزين على جهاز iPhone الخاص بك ، ويبدو أن حذف البيانات من القسم الآخر لا يعمل ، يجب أن تحاول تحميل الملفات إلى iCloud حتى تتمكن من حذفها من مساحة تخزين iPhone الخاصة بك.






إترك رد