Las actualizaciones de Windows 10 incorporan las últimas funciones y mejoras de seguridad a su sistema operativo. Por esta razón, es posible que desee actualizar su PC con regularidad. Antes de comenzar el proceso de instalación, Windows verifica que haya suficiente espacio de almacenamiento en su disco interno.
Si no tiene suficiente espacio en disco, verá un mensaje emergente que dice, Windows necesita más espacio. Esto no debería impedirle actualizar su PC con Windows 10. Le mostraremos cómo puede abordar este problema.
Lea también:
- 6 errores comunes que los usuarios de computadoras deben evitar.
- Tres consejos efectivos para reducir la temperatura de su portátil.
- 9 razones por las que los juegos de computadora se colapsan mientras se juegan, con soluciones.
¿Cuánto espacio en disco necesita para actualizar Windows 10?
Según Microsoft, necesita al menos 32 GB de espacio libre en disco para actualizar a la última versión de Windows 10, ya sea que esté usando Windows de 32 o 64 bits. Si tiene menos que eso, puede encontrar el error «Windows necesita más espacio».
En algunos dispositivos, como las tabletas Windows 10 con solo 16 GB o 32 GB de almacenamiento, puede ahorrar más espacio en disco instalando el CD del sistema operativo Windows 10.
Aparte de eso, aquí hay cuatro formas en que puede liberar espacio en el disco duro para permitir que Windows Update complete la actualización.
1. Limpie su disco.
Cuando el espacio en disco no es suficiente para actualizar Windows 10, puede crear más espacio limpiando la unidad en la que está instalado Windows 10. Para la mayoría de la gente, esta es la unidad C.
La herramienta Liberador de espacio en disco de Windows 10 puede ayudarte con eso. Realizará un escaneo rápido en su disco en busca de archivos que pueda eliminar de su computadora sin realizar cambios en Windows 10.
Usar la herramienta Liberador de espacio en disco es una buena manera de crear suficiente espacio en disco sin afectar sus archivos importantes. A continuación, le indicamos cómo puede comenzar con la herramienta:
1- Escriba Liberador de espacio en disco en la barra de búsqueda del menú Inicio y seleccione la mejor coincidencia.
2- Cuando aparezca la ventana Liberador de espacio en disco: Selección de unidad , seleccione la unidad C: y haga clic en Aceptar.
3- Cuando aparezca la ventana Liberador de espacio en disco de la unidad C, haga clic en Limpiar archivos del sistema .
4- Seleccione todos los archivos que desea eliminar y haga clic en Aceptar para continuar.
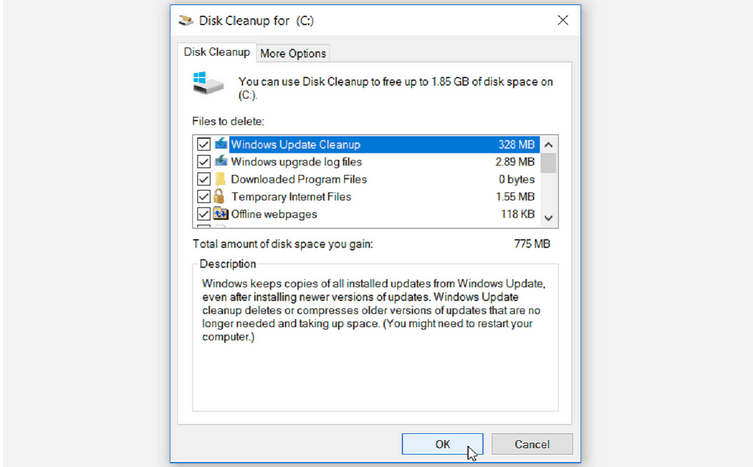
Para crear más espacio en disco en su unidad C :, puede eliminar manualmente algunos archivos que ya no necesita.
Puede comenzar eliminando una carpeta llamada Windows.old, que contiene todos los datos anteriores de la versión anterior del sistema operativo. Esta es una carpeta que se crea automáticamente cuando actualiza Windows 10. Solo elimine la carpeta si está completamente satisfecho con la versión actual de Windows 10 y no tiene intención de volver al sistema operativo anterior.
2. Expanda Disco C usando Administración de discos.
Si no puede liberar suficiente espacio en disco en su computadora, es una buena idea extender su unidad. Esto le dará suficiente espacio para actualizar Windows 10. Por supuesto, esta solución solo funciona si tiene espacio no asignado en su disco, pero siempre puede verificarlo y averiguarlo.
A continuación, le indicamos cómo puede ampliar el almacenamiento de su disco.
1- Escriba parte del disco en la barra de búsqueda del menú Inicio y seleccione la mejor coincidencia.
2- Cuando aparezca la ventana Administración de discos, verifique si hay espacio no asignado en su unidad C o no. Si tiene algo de espacio sin asignar, haga clic con el botón derecho en la unidad C y seleccione Extender volumen para agregar el espacio sin asignar.

3- Crea un espacio más grande usando dispositivos de almacenamiento externos
Si no tiene suficiente espacio en disco en su computadora, puede usar un dispositivo de almacenamiento externo para completar la actualización de Windows 10. Para esto, necesitará un dispositivo de almacenamiento externo con espacio libre de aproximadamente 10 GB o más, dependiendo de cuánto espacio adicional que necesita.
Para comenzar, seleccione Inicio> Configuración> Actualización y seguridad> Actualización de Windows> Buscar actualizaciones.
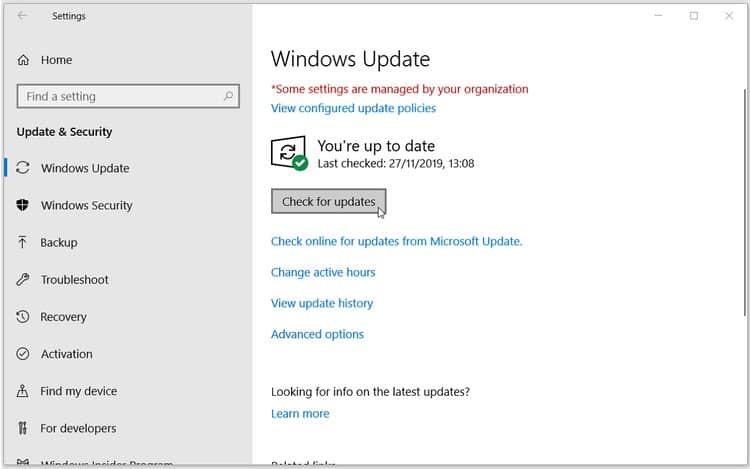
Aparecerá la ventana de error «Windows necesita más espacio». En la página de Windows Update, seleccione Solucionar problemas. Esto abrirá la herramienta Windows Update que le permite actualizar su computadora usando un dispositivo de almacenamiento externo. Desde aquí, siga los siguientes pasos:
1- Conecte un dispositivo de almacenamiento externo con suficiente espacio libre a su computadora.
2- En la página de actualización de Windows, verá una opción para almacenamiento externo en un menú desplegable. Seleccione su dispositivo de almacenamiento externo de la lista, luego haga clic en Siguiente para continuar.
3- Sigue las instrucciones en pantalla para terminar de instalar la actualización. Una vez que se completa la instalación, puede quitar de forma segura el dispositivo de almacenamiento externo y reiniciar su computadora.
Antes de usar un dispositivo de almacenamiento externo para actualizar su computadora, asegúrese de hacer una copia de seguridad de sus archivos importantes.
4. Busque y elimine programas grandes no deseados mediante programas.
Es posible que encuentre problemas de almacenamiento en disco bajo debido a archivos grandes ocultos en algún lugar de su computadora. Windows ofrece varias formas de eliminar programas no deseados, pero puede resultarle difícil localizar manualmente algunos programas. Puede encontrar y eliminar fácilmente programas grandes mediante el uso de programas de terceros.
Hay muchos programas que puede usar, pero recomendamos IObit Uninstaller
Puede eliminar todos los programas grandes no deseados utilizando la versión gratuita del programa. A continuación, le indicamos cómo utilizar el programa para eliminar programas no deseados de su computadora:
1-Descargue e instale la versión gratuita de IObit Uninstaller.
2-Ejecute IObit Uninstaller y seleccione los programas grandes en el panel derecho.
3- Todos tus programas grandes aparecerán en el panel derecho. Seleccione todos los programas que desea eliminar y haga clic en el botón Desinstalar.
4- Aparecerá una ventana, «¿Está seguro de que desea desinstalar los programas especificados?» Tendrá la opción de crear un punto de restauración y eliminar los archivos restantes automáticamente marcando las casillas correspondientes. Haga clic en Desinstalar para completar el proceso.
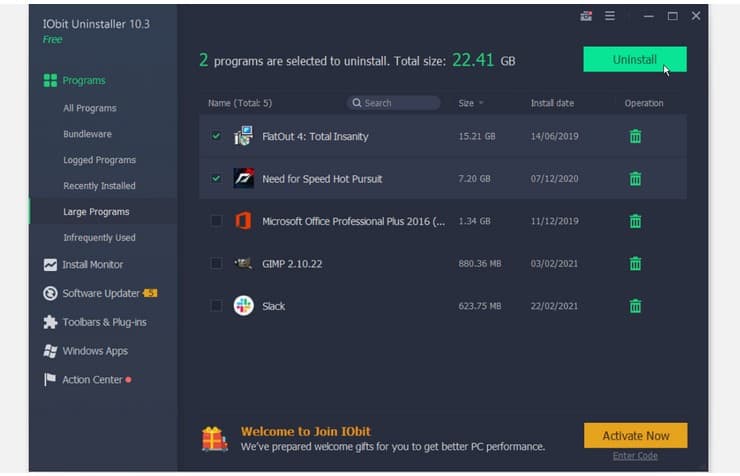
Dentro de la eliminación de programas grandes con una herramienta como IObit Uninstaller, no quedan carpetas, archivos ni entradas de registro que ocupen espacio de almacenamiento en el disco. Sin embargo, si encuentra archivos grandes y no desea eliminarlos, puede moverlos a un dispositivo de almacenamiento externo o almacenamiento en la nube para liberar espacio en el disco.
Actualice su PC con Windows 10 en cualquier momento
Actualizar su PC con Windows 10 es algo que debe hacer con regularidad. Protege su computadora de fallas del sistema y ataques de malware. Sin embargo, a veces encontrará el error «Windows necesita más espacio» cuando intente actualizar Windows 10. Las soluciones de este artículo deberían ayudarlo a solucionarlo.






إترك رد