Les mises à jour de Windows 10 apportent les dernières fonctionnalités et améliorations de sécurité à votre système d’exploitation. Pour cette raison, vous souhaiterez peut-être mettre à jour votre PC régulièrement. Avant de démarrer le processus d’installation, Windows vérifie qu’il y a suffisamment d’espace de stockage sur votre disque interne.
Si vous ne disposez pas de suffisamment d’espace disque, vous verrez un message contextuel indiquant que Windows a besoin de plus d’espace. Cela ne devrait pas vous empêcher de mettre à jour votre PC Windows 10. Nous vous montrerons comment résoudre ce problème.
Lisez aussi:
- 6 erreurs courantes que les utilisateurs d’ordinateurs devraient éviter.
- Trois conseils efficaces pour réduire la température de votre ordinateur portable.
- 9 raisons pour lesquelles les jeux vidéo s’effondrent pendant le jeu, avec des solutions.
De combien d’espace disque avez-vous besoin pour mettre à jour Windows 10?
Selon Microsoft, vous avez besoin d’au moins 32 Go d’espace disque libre pour passer à la dernière version de Windows 10, que vous utilisiez Windows 32 ou 64 bits. Si vous en avez moins, vous pouvez rencontrer l’erreur «Windows a besoin de plus d’espace».
Sur certains appareils, comme les tablettes Windows 10 avec seulement 16 Go ou 32 Go de stockage, vous pouvez économiser plus d’espace disque en installant le CD du système d’exploitation Windows 10.
En dehors de cela, voici quatre façons de libérer de l’espace sur le disque dur pour permettre à Windows Update de terminer la mise à jour.
1. Nettoyez votre disque.
Lorsque l’espace disque n’est pas suffisant pour mettre à jour Windows 10, vous pouvez créer plus d’espace en nettoyant le lecteur sur lequel Windows 10 est installé. Pour la plupart des gens, il s’agit de votre lecteur C.
L’outil de nettoyage de disque de Windows 10 peut vous aider. Il effectuera une analyse rapide sur votre lecteur pour les fichiers que vous pouvez supprimer de votre ordinateur sans apporter de modifications à Windows 10.
L’utilisation de l’outil de nettoyage de disque est un bon moyen de créer suffisamment d’espace disque sans affecter vos fichiers importants. Voici comment vous pouvez commencer avec l’outil:
1- Tapez Nettoyage de disque dans la barre de recherche du menu Démarrer et sélectionnez la meilleure correspondance.
2- Lorsque la fenêtre Nettoyage de disque: Sélection du lecteur apparaît , sélectionnez le lecteur C: et cliquez sur OK.
3- Lorsque la fenêtre Nettoyage de disque du lecteur C apparaît, cliquez sur Nettoyer les fichiers système .
4- Sélectionnez tous les fichiers que vous souhaitez supprimer et cliquez sur OK pour continuer.
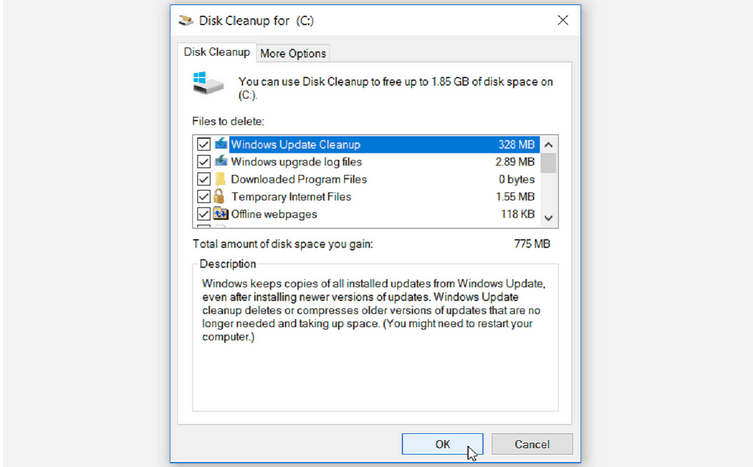
Pour créer plus d’espace disque sur votre lecteur C :, vous pouvez supprimer manuellement certains fichiers dont vous n’avez plus besoin.
Vous pouvez commencer par supprimer un dossier appelé Windows.old, qui contient toutes les données précédentes sur la version précédente du système d’exploitation. Il s’agit d’un dossier qui est créé automatiquement lors de la mise à niveau de Windows 10. Ne supprimez le dossier que si vous êtes entièrement satisfait de la version actuelle de Windows 10 et que vous n’avez pas l’intention de revenir à l’ancien système d’exploitation.
2. Développez le disque C à l’aide de la gestion des disques
Si vous ne parvenez pas à libérer suffisamment d’espace disque sur votre ordinateur, il est judicieux d’étendre votre lecteur. Cela vous donnera suffisamment d’espace pour mettre à jour Windows 10. Bien sûr, ce correctif ne fonctionne que si vous avez de l’espace non alloué sur votre lecteur, mais vous pouvez toujours vérifier et découvrir.
Voici comment vous pouvez étendre votre stockage sur disque.
1- Tapez la partie disque dans la barre de recherche du menu Démarrer et sélectionnez la meilleure correspondance.
2- Lorsque la fenêtre Gestion des disques apparaît, vérifiez s’il y a de l’espace non alloué sur votre lecteur C ou non. Si vous disposez d’un espace non alloué, cliquez avec le bouton droit sur le lecteur C et sélectionnez Étendre le volume pour ajouter l’espace non alloué.

3- Créez un espace plus grand en utilisant des périphériques de stockage externes
Si vous ne disposez pas de suffisamment d’espace disque sur votre ordinateur, vous pouvez utiliser un périphérique de stockage externe pour terminer la mise à jour de Windows 10. Pour cela, vous aurez besoin d’un périphérique de stockage externe avec un espace libre d’environ 10 Go ou plus, en fonction de la quantité espace supplémentaire dont vous avez besoin.
Pour commencer, sélectionnez Démarrer> Paramètres> Mise à jour et sécurité> Windows Update> Rechercher les mises à jour.
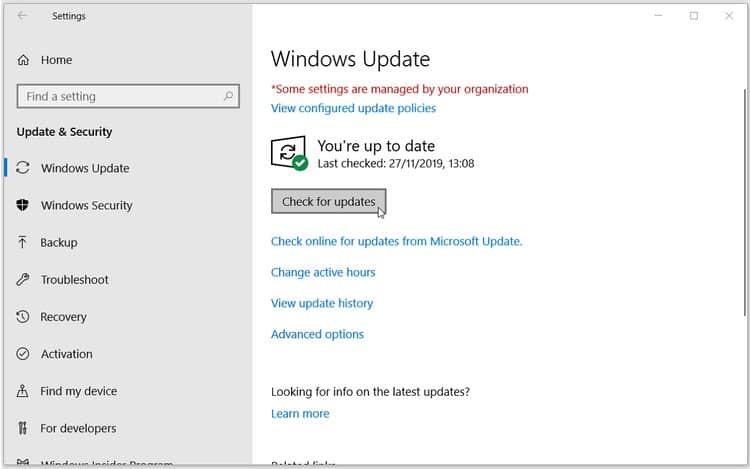
La fenêtre de message d’erreur «Windows a besoin de plus d’espace» apparaîtra. Sur la page Windows Update, sélectionnez Résoudre les problèmes. Cela lancera l’outil Windows Update qui vous permet de mettre à jour votre ordinateur à l’aide d’un périphérique de stockage externe. De là, suivez ces étapes:
1- Connectez un périphérique de stockage externe avec suffisamment d’espace libre à votre ordinateur.
2- Sur la page de mise à jour de Windows, vous verrez une option de stockage externe dans un menu déroulant. Sélectionnez votre périphérique de stockage externe dans la liste, puis cliquez sur Suivant pour continuer.
3- Suivez les instructions à l’écran pour terminer l’installation de la mise à jour. Une fois l’installation terminée, vous pouvez retirer en toute sécurité le périphérique de stockage externe et redémarrer votre ordinateur.
Avant d’utiliser un périphérique de stockage externe pour mettre à jour votre ordinateur, assurez-vous de sauvegarder vos fichiers importants.
4. Recherchez et supprimez les gros programmes indésirables à l’aide de programmes.
Vous pouvez rencontrer des problèmes de stockage sur disque faible en raison de fichiers volumineux cachés quelque part sur votre ordinateur. Windows propose plusieurs méthodes pour supprimer les programmes indésirables, mais il peut vous être difficile de localiser manuellement certains programmes. Vous pouvez facilement rechercher et supprimer des programmes volumineux à l’aide de programmes tiers.
Il existe de nombreux programmes que vous pouvez utiliser, mais nous vous recommandons IObit Uninstaller
Vous pouvez supprimer tous les gros programmes indésirables en utilisant la version gratuite du programme. Voici comment utiliser le programme pour supprimer les programmes indésirables de votre ordinateur:
1-Téléchargez et installez la version gratuite de IObit Uninstaller.
2-Exécutez IObit Uninstaller et sélectionnez les grands programmes dans le volet droit.
3- Tous vos grands programmes apparaîtront dans le volet droit. Sélectionnez tous les programmes que vous souhaitez supprimer et cliquez sur le bouton Désinstaller.
4- Une fenêtre apparaîtra, « Êtes-vous sûr de vouloir désinstaller les programmes spécifiés? » Vous aurez la possibilité de créer un point de restauration et de supprimer automatiquement les fichiers restants en cochant les cases appropriées. Cliquez sur Désinstaller pour terminer le processus.
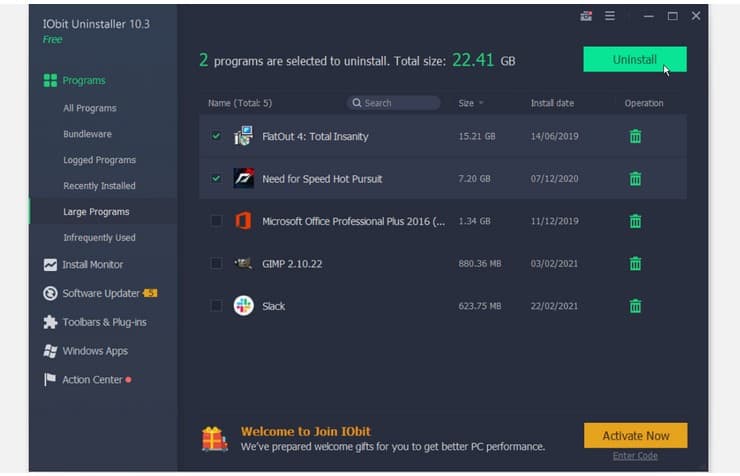
Lors de la suppression de grands programmes avec un outil comme IObit Uninstaller, il ne reste plus de dossiers, fichiers et entrées de registre qui occuperont votre espace de stockage sur disque. Toutefois, si vous localisez des fichiers volumineux et ne souhaitez pas les supprimer, vous pouvez les déplacer vers un périphérique de stockage externe ou un stockage cloud pour libérer de l’espace disque.
Mettez à jour votre PC Windows 10 à tout moment
La mise à jour de votre PC Windows 10 est quelque chose que vous devez faire régulièrement. Il protège votre ordinateur contre les pannes système et les attaques de logiciels malveillants. Cependant, vous rencontrerez parfois l’erreur «Windows a besoin de plus d’espace» lorsque vous essayez de mettre à jour Windows 10. Les solutions de cet article devraient vous aider à résoudre ce problème.






إترك رد