عندما تصل نسبة استخدام القرص (Disk Usage) إلى 100% في حاسوبك، ستلاحظ تجمد مزعج في نظام التشغيل. للأسف تعاني أغلب محركات الأقراص الصلبة HDD وبعض محركات الحالة الصلبة SSD من مشاكل الإستخدام الكامل بنشبة 100% مع نظام التشغيل Windows 10.
بالطبع يوجد العديد من الحلول لهذه المشكلة. لكن، في البداية دعنا نوضح ماذا تعني هذه النسبة وكيف تعرف أن كان حاسوبك يعاني منها عند تجمده.
إقرأ أيضاً:
- زيادة الرام RAM لهاتفك عبر بطاقة الذاكرة الداخلية أو الخارجية MicroSD
-
أقراص الحالة الصلبة SSD ، من أفضل PCIe أم SATA ؟ وما الفرق بينهما ؟
-
أنواع معالجات انتل Intel الجيل العاشر ، وكيف تختار الأفضل منها!
-
رايزن 3000 ،دليل كامل ل معالجات AMD Ryzen ، كيف تختار الأفضل ؟
-
مراجعة هاتف Asus ROG Phone 5 ، هاتف الألعاب المنتظر ب 18 جيجا رام!
ماذا تعني نسبة استخدام القرص (Disk Usage)؟
لكل محرك أقراص صلبة HDD أو محرك حالة صلبة SSD سرعة كتابة وسرعة قراءة محددة. عند شراء وحدة تخزين جديدة لحاسبوك يمكنك قراءة سرعتها في جدول مواصفاتها. فمثلاً يأتي قرص BarraCuda الحديث -بسعة 1TB وحجم 3.5 إنش وسرعة دوران 7,200 لفة\ثانية- من شركة Seagate الشهيرة بسرعة نقل تصل إلى 210 ميجابايت\ثانية.
يعني استخدام القرص بنسبة 100٪ أن القرص الخاص بك قد وصل إلى أقصى قدراته، أي أنه مشغول بالكامل بإجراء المهام. في مثالنا السابق، إذا إستخدمت المهام التي تشغلها على حاسوبك قدرات القرص بالكامل والبالغة 210 ميجابايت\ثانية هذا يعني أن إستخدام القرص الحالي هو 100% من قدراته في النقل.
كيف تراقب نسبة استخدام القرص (Disk Usage)؟
يمكنك مراقبة نسبة استخدام قدرات القرص الصلب (Disk Usage) الخاصة بك من مدير المهام. يمكنك فتح مدير المهام عبر الضغط على شريط ابدأ بالزر الأيمن للفأرة وإختيار مدير المهام (Task Manager).
يعرض العمود الثالث نسبة استخدام المهام لقدرات القرص الصلب الخاصة بك. كما ترى في الصورة في الأسفل. فإن المهام تستخدم 100% من قدرات القرص.
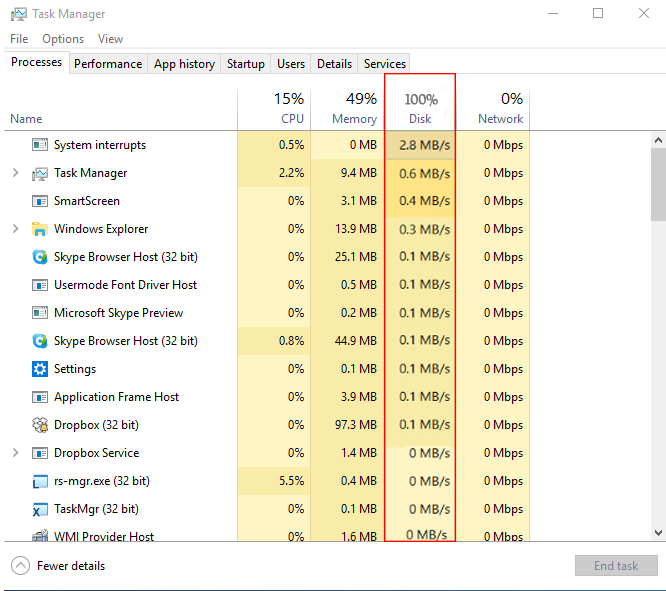
إذا وصلت نسبة إستخدام القرص لكيدك ل100% ستلاحظ تجمد في نظام التشغيل الخاص بحاسوبك وتهنيج مزعج في التطبيقات.
حل مشكلة استخدام القرص (Disk Usage) بنسبة 100%
الحل الأول: تحقق من عدم وجود أخطاء في القرص الصلب
ألن يكون أمرًا رائعًا أن يتم إصلاح جميع أخطاء القرص الثابت بنقرات قليلة فقط؟ هذا هو بالضبط ما تفعله أداة CHKDSK من مايكروسوفت والمضمنة في نظام ويندوز. يمكن لـ CHKDSK اكتشاف الأخطاء في القرص الصلب بالإضافة إلى مشاكل الملفات.
لتشغيل أداة CHKDSK قم بفتح جهاز الكمبيوتر (This PC). أنقر بالزر الأيمن على القرص الذي تود بفحص الأخطاء فيه وأدخل إلى الخيارات (Properties).
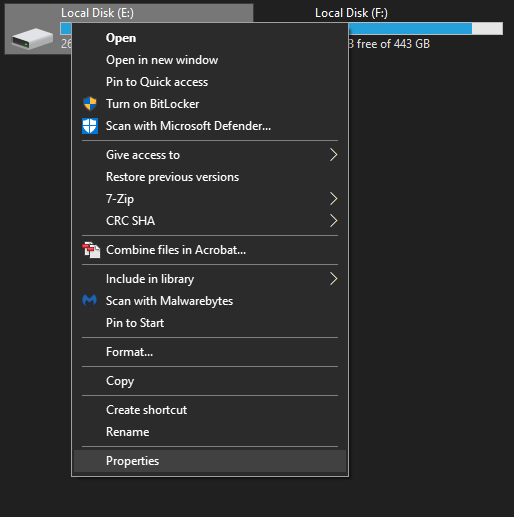
بعد ذلك في تبويب أدوات (Tools) ستجد أول أداة بعنوان فحص الأخطاء (Error checking) أنقر علة زر فحص (Check).

الحل الثاني: تعطيل خدمة SuperFetch
SuperFetch هي تقنية ظهرت لأول مرة مع windows vista. تعمل هذه التقنية على التأكد من أن البيانات المستخدمة يتم جلبها من ذاكرة الوصول العشوائي السريعة بدلاً من محرك الأقراص الثابتة. هذا يعمل على زيادة سرعة وقت تحميل التطبيق الذي تستخدمه. يمكن أن تسبب تقنية SuperFetch استخدام القرص بنسبة 100٪ خاصة في Windows 8 و 10. لذلك من الأفضل تعطيلها.
للقيام بذلك ، افتح موجه الأوامر CMD وأكتب الأمر التالي:
net.exe stop superfetch
الحل الثالث: أبحث عن الفيروسات وقم بإزالتها
هل جربت جميع الحلول أعلاه ولا تزال نسبة استخدام القرص 100٪؟ هناك احتمال آخر وهو الفيروسات. قد يكون الفيروس يعمل في الخلفية ويستهلك القرص الخاص بك. لذا اكتشف الفيروسات وقم بإزالتها بمساعدة مكاقح الفيروسات (ِAntivirus) المثبت في نظامك أو باستخدام مكافح الفيروسات المدمج مع ويندوز 10 (Windows Security).
الحل الرابع: قم بتعطيل بحث Windows لتخفيف الحمل عن محرك الأقراص
يهدف بحث ويندوز (Windows Search) إلى جعل البحث عن الملفات في جهاز الكمبيوتر الخاص بك أسرع كثيرًا، ولكن المشكلة أنه يزيد الحمل على محرك أقراص النظام. يمكنك تعطيل بحث Windows تمامًا لإصلاح المشكلة.
للقيام بذلك فقط إفتح قائمة ابدأ واكتب الخدمات (Services) ثم انقر فوق أيقونتها.

في نافذة الخدمات (Services)، أدخل إلى تبويب قياسي (Standard) وابحث عن خدمة البحث في ويندوز (Windows Search) وانقر فوقها نقرة مزدوجة.

ستظهر لك نافذة إعدادات بحث Windows. من القائمة المنسدلة إضغط على خيار تعطيل (Disabled) ثم موافق (OK). سيؤدي هذا إلى منع Windows Search من العمل في الخلفية بعد إعادة تشغيل جهاز الحاسوب الخاص بك.

النصيحة الخامسة: قم بإلغاء تجزئة القرص الصلب الخاص بك
بمجرد الانتهاء من الاجراءات السابقة، يمكنك تحسين الأداء من خلال تشغيل إداة إلغاء التجزئة (Defragment Tool) في Windows.
لتفهم معنى الغاء التجزئة يجب عليك في البداية فهم آلية تحزين الملفات في القرص الصلب. في الواقع لا يتم دائماً تخزين كتل البيانات للملف الواحد في مكان واحد على القرص الصلب، بل يتم تخزينها في أماكن مختلفة على الأقراص الدوارة في القرص الصلب. إذا كانت ملفاتك مجزأة، فسيتم تقسيم كتل البيانات في مواقع بعيدة عن بعضها البعض على الأقراص الدوارة. وبالتالي، يستغرق محرك الأقراص وقتًا أطول لقراءة هذا الملف. يؤدي إلغاء تجزئة محرك الأقراص إلى وضع كتل البيانات لكل ملف متتابعة في ترتيب تسلسلي، بحيث لا يتحرك مؤشر محرك الأقراص حول محرك الأقراص بأكمله لقراءة ملف واحد.
ملاحظة: يجب أن يتم إلغاء التجزئة فقط عندما تصل نسبة التجزئة إلى أكثر من 10٪.
لبدء إلغاء التجزئة قم بفتح جهاز الكمبيوتر (This PC). أنقر بالزر الأيمن على القرص الذي تود بفحص الأخطاء فيه وأدخل إلى الخيارات (Properties).

بعد ذلك في تبويب أدوات (Tools) ستجد ثاني أداة بعنوان تحسين وإلغاء تجزئة القرص (Optimize And Defragment Drive) أنقر علة زر تحسين (Optimize).

تحقق من النسبة المئوية للملفات المجزأة في النتائج. إذا بدا أنك بحاجة إلى إلغاء تجزئة محرك الأقراص، فانقر فوق تحسين (Optimize).
النصيحة الخامسة: إقحص التطبيقات والخدمات المسببة للخلل
يمكن أن تسبب بعض الخدمات أو التطبيقات العاملة في الخلفية حمل زائد على القرص الصلب. إفتح مدير المهام (Task Manager) في ويندوز. قم بالضغط على قائمة Disk.
سيتم ترتيب المهام بشكل تنازلي من أكثرها إستخداماً لموارد القرص الصلب إلى أقلها. قد تلاحظ إستخدام خدمة النسخ الإحتياطي OneDrive مثلا للكثير من موارد الجهاز. في هذه الحالة حاول جدولة عملية النسخ الإحتياطي للتم في وقت لا تقوم به في إستخدام الحاسوب. أيضا يمكن أن تسبب خدمة تحديث ويندوز Windows Update حملاً كبيراً على القرص. بنفس الطريقة يمكنك جدولة تحديث ويندو في أوقات عدم إستخدام الجهاز أو إيقاقها.
لوحظ أن بعض التطبيقات مثل Skype أو Steam أو خدمات التحديث لبعضها مثل Adobe Updater تستخدم موارد القرص الصلب بشكل كبير. حاول منعها من العمل في الخلفية مثلا.

في النهاية: تأكد من حالة ومواصفات القرص الصلب لديك
يمكنك إستخدام الحلول السابقة لمحاولة تخفيف العبئ عن القص الصلب لديك. لكن إن إستمرت المشكلة في الظهور فربما أن إمكانيات القرص الصلب لديك ضعيفة.
ربما أصبح محرك الأقراص الخاص بك قديمًا؛ قد يكون به عيب مصنعي، أو قد تحتاج كابلات النقل إلى التبديل. إذا كنت تمتلك قرصاً من نوع HDD فبالتأكيد ستستحق الترقية لSSD دفع المزيد من المال لأجلها. نوصي دائماً بإستخدام أقراص SSD الحديثة لإمتلاكها سرعة نقل بيانات عالية. على الأقل قم بشراء وحدة ترقية SSD صغيرة لتثبيت نظام الحاسوب عليها وأترك HDD للتخزين.
جرب هذه الإصلاحات في المرة التالية التي يتباطأ فيها جهاز الكمبيوتر الذي يعمل بنظام Windows. تأكد من مراجعة استخدام القرص في Windows الخاص بك بشكل دوري لتحديد مشكلات الأداء التي تحتاج إلى حل فوري.






إترك رد