Lorsque l’utilisation du disque atteint 100% sur votre ordinateur, vous remarquerez des blocages gênants dans le système d’exploitation. Malheureusement, la plupart des disques durs et certains disques SSD souffrent de problèmes d’utilisation à 100 % avec Windows 10.
Bien sûr, il existe de nombreuses solutions à ce problème. Mais, dans un premier temps, expliquons ce que signifie ce pourcentage et comment savoir si votre ordinateur en souffre lorsqu’il se bloque.
Lire aussi :
- Augmentez la RAM de votre téléphone via la carte mémoire interne ou externe MicroSD
-
Disques SSD SSD, quel est le meilleur, PCIe ou SATA ? et quelle est la différence entre eux ?
-
Types de processeurs Intel 10e génération et comment choisir les meilleurs !
-
Ryzen 3000, un guide complet des processeurs AMD Ryzen, comment choisir le meilleur ?
-
Test de l’Asus ROG Phone 5, le téléphone gamer attendu avec 18 Go de RAM !
Que signifie l’utilisation du disque ?
Chaque disque dur ou SSD a une vitesse d’écriture et une vitesse de lecture spécifiques. Lorsque vous achetez une nouvelle unité de stockage pour votre ordinateur, vous pouvez lire sa vitesse dans son tableau de spécifications. Par exemple, le dernier disque BarraCuda – d’une capacité de 1 To, d’une taille de 3,5 pouces et d’une vitesse de rotation de 7 200 tr/min – provient de la célèbre société Seagate, avec une vitesse de transfert allant jusqu’à 210 Mo/s.
100% d’utilisation du disque signifie que votre disque a atteint sa capacité maximale, c’est-à-dire qu’il est entièrement occupé à effectuer des tâches. Dans notre exemple précédent, si les tâches que vous exécutez sur votre ordinateur utilisent la capacité totale du disque de 210 Mo/s, cela signifie que le disque actuel utilise 100 % de sa capacité de transfert.
Comment surveillez-vous l’utilisation du disque ?
Vous pouvez surveiller l’utilisation de votre disque à partir du gestionnaire de tâches. Vous pouvez ouvrir le gestionnaire de tâches en cliquant avec le bouton droit sur la barre de démarrage et en sélectionnant Gestionnaire de tâches.
La troisième colonne indique le pourcentage d’utilisation des tâches des capacités de votre disque dur. Comme vous pouvez le voir sur l’image ci-dessous. Les tâches utilisent 100 % des capacités du disque.
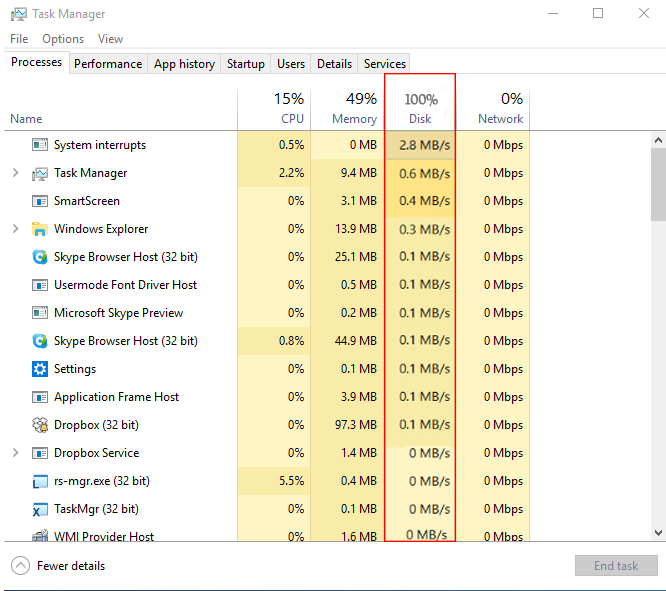
Si l’utilisation du disque de votre enfant atteint 100 %, vous remarquerez un blocage du système d’exploitation de votre ordinateur et des retards gênants dans les applications.
Problème d’utilisation du disque à 100% résolu
Première solution : recherchez les erreurs de disque dur
Ne serait-il pas formidable que toutes les erreurs de disque dur puissent être corrigées en quelques clics ? C’est exactement ce que fait l’outil CHKDSK intégré de Microsoft pour Windows. CHKDSK peut détecter les erreurs de disque dur ainsi que les problèmes de fichiers.
Pour exécuter CHKDSK, ouvrez Ce PC. Cliquez avec le bouton droit sur le disque sur lequel vous souhaitez rechercher les erreurs et accédez à « Propriétés ».
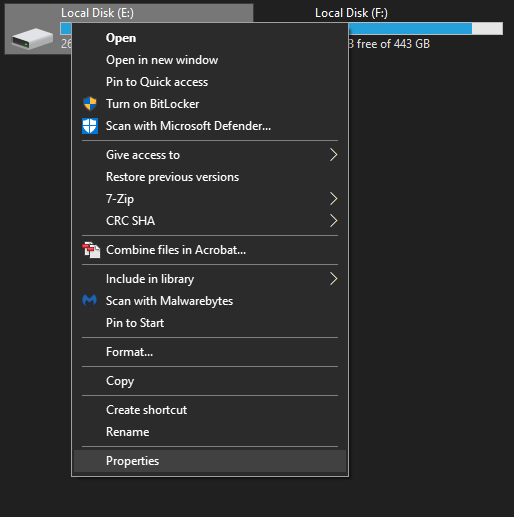
Après cela, dans l’onglet Outils, vous trouverez le premier outil intitulé Vérification des erreurs, cliquez sur le bouton Vérifier.

Deuxième solution : désactiver SuperFetch
SuperFetch est une technologie apparue pour la première fois avec Windows Vista. Cette technologie garantit que les données utilisées sont extraites de la RAM rapide plutôt que du disque dur. Cela accélère le temps de chargement de l’application que vous utilisez. La technologie SuperFetch peut entraîner une utilisation du disque à 100%, en particulier sous Windows 8 et 10. Il est donc préférable de la désactiver.
Pour ce faire, ouvrez une invite de commande CMD et tapez la commande suivante :
net.exe stop superfetch
Troisième solution : recherchez les virus et supprimez-les
Avez-vous essayé toutes les solutions ci-dessus et toujours une utilisation du disque à 100 % ? Une autre possibilité est les virus. Le virus peut s’exécuter en arrière-plan et consommer votre disque. Détectez et supprimez donc les virus à l’aide d’un antivirus installé sur votre système ou avec l’antivirus intégré à Windows 10 (Windows Security).
Quatrième solution : désactivez la recherche Windows pour alléger la charge du lecteur
Windows Search vise à accélérer la recherche de fichiers sur votre ordinateur, mais le problème est qu’il augmente la charge sur le lecteur système. Vous pouvez désactiver complètement la recherche Windows pour résoudre le problème.
Pour ce faire, ouvrez simplement le menu Démarrer, tapez Services, puis cliquez sur son icône.

Dans la fenêtre Services, accédez à l’onglet Standard et recherchez Windows Search et double-cliquez dessus.

La fenêtre Paramètres de recherche Windows apparaîtra. Dans le menu déroulant, cliquez sur Désactivé, puis sur OK. Cela empêchera Windows Search de s’exécuter en arrière-plan après le redémarrage de votre ordinateur.

Cinquième conseil : défragmentez votre disque dur
Une fois que vous avez terminé les procédures ci-dessus, vous pouvez améliorer les performances en exécutant l’outil de défragmentation sous Windows.
Pour comprendre le sens de la défragmentation, vous devez d’abord comprendre le mécanisme de stockage des fichiers sur le disque dur. En fait, les blocs de données d’un seul fichier ne sont pas toujours stockés à un seul endroit sur le disque dur, mais sont plutôt stockés à différents endroits sur les disques en rotation du disque dur. Si vos fichiers sont fragmentés, les blocs de données seront divisés en emplacements éloignés les uns des autres sur les disques en rotation. Ainsi, le lecteur met plus de temps à lire ce fichier. La défragmentation du lecteur place les blocs de données pour chaque fichier séquentiel dans un ordre séquentiel, de sorte que le curseur du lecteur ne se déplace pas dans tout le lecteur pour lire un seul fichier.
Remarque : La défragmentation ne doit être effectuée que lorsque le taux de hachage atteint plus de 10 %.
Pour lancer la défragmentation, ouvrez Ce PC. Cliquez avec le bouton droit sur le disque sur lequel vous souhaitez rechercher les erreurs et accédez à « Propriétés ».

Après cela, dans l’onglet Outils, vous trouverez le deuxième outil intitulé Optimiser et défragmenter le lecteur, cliquez sur le bouton Optimiser.

Vérifiez le pourcentage de fichiers fragmentés dans les résultats. S’il apparaît que vous devez défragmenter le lecteur, cliquez sur Optimiser.
Astuce 5 : Vérifiez les applications et services défectueux
Certains services ou applications exécutés en arrière-plan peuvent surcharger le disque dur. Ouvrez le Gestionnaire des tâches dans Windows. Cliquez sur le menu Disque.
Les tâches seront classées par ordre décroissant de l’utilisation maximale à l’utilisation minimale des ressources du disque dur. Vous remarquerez peut-être que le service de sauvegarde OneDrive, par exemple, utilise beaucoup de ressources de l’appareil. Dans ce cas, essayez de programmer le processus de sauvegarde à un moment où vous n’utilisez pas l’ordinateur. De plus, le service Windows Update peut entraîner une charge importante sur le disque. De la même manière, vous pouvez programmer une mise à jour Windows lorsque l’appareil n’est pas utilisé ou éteint.
Il a été observé que certaines applications telles que Skype ou Steam ou des services de mise à jour pour certaines d’entre elles comme Adobe Updater utilisent beaucoup les ressources du disque dur. Essayez de l’empêcher de s’exécuter en arrière-plan, par exemple.

Enfin : vérifiez l’état et les spécifications de votre disque dur
Vous pouvez utiliser les solutions ci-dessus pour essayer d’alléger la charge sur votre coupe d’acier. Mais si le problème persiste, les capacités de votre disque dur peuvent être faibles.
Votre lecteur est peut-être obsolète ; Il peut avoir un défaut de fabrication, ou les câbles de transmission peuvent devoir être remplacés. Si vous possédez un disque dur, cela vaudra certainement la peine de passer à un SSD. Nous recommandons toujours d’utiliser des disques SSD modernes car ils ont une vitesse de transfert de données élevée. Achetez au moins une petite unité de mise à niveau SSD pour installer le système informatique et laissez le disque dur pour le stockage.
Essayez ces correctifs la prochaine fois que votre PC Windows ralentira. Assurez-vous de revoir régulièrement l’utilisation de votre disque Windows pour identifier les problèmes de performances qui nécessitent une solution immédiate.






إترك رد