Cuando el uso del disco alcance el 100% en su computadora, notará molestos bloqueos en el sistema operativo. Desafortunadamente, la mayoría de los discos duros y algunos SSD sufren problemas de uso completo al 100% con Windows 10.
Por supuesto, existen muchas soluciones a este problema. Pero, primero, expliquemos qué significa este porcentaje y cómo saber si su computadora lo está sufriendo cuando se congela.
Lea también:
- Aumente la RAM de su teléfono a través de la tarjeta de memoria interna o externa MicroSD
-
Unidades de estado sólido SSD, ¿cuál es mejor, PCIe o SATA? y ¿Cuál es la diferencia entre ellos?
-
Tipos de procesadores Intel de décima generación y cómo elegir los mejores.
-
Ryzen 3000, una guía completa de los procesadores AMD Ryzen, ¿cómo elegir el mejor?
-
Revisión del Asus ROG Phone 5, ¡el esperado teléfono para juegos con 18 GB de RAM!
¿Qué significa uso de disco?
Cada HDD o SSD tiene una velocidad de escritura y una velocidad de lectura específicas. Cuando compra una nueva unidad de almacenamiento para su computadora, puede leer su velocidad en su tabla de especificaciones. Por ejemplo, el último disco BarraCuda, con una capacidad de 1TB, un tamaño de 3.5 pulgadas y una velocidad de giro de 7.200 rpm, proviene de la famosa compañía Seagate, con una velocidad de transferencia de hasta 210 MB / s.
El uso del disco al 100% significa que su disco ha alcanzado su capacidad máxima, es decir, está completamente ocupado realizando tareas. En nuestro ejemplo anterior, si las tareas que está ejecutando en su computadora usan la capacidad total del disco de 210 MB / s, esto significa que el disco actual está usando el 100% de su capacidad de transferencia.
¿Cómo supervisa el uso del disco?
Puede controlar el uso de su disco desde el administrador de tareas. Puede abrir el administrador de tareas haciendo clic con el botón derecho en la barra de inicio y seleccionando Administrador de tareas.
La tercera columna muestra el porcentaje de uso de tareas de las capacidades de su disco duro. Como puede ver en la imagen de abajo. Las tareas utilizan el 100% de las capacidades del disco.
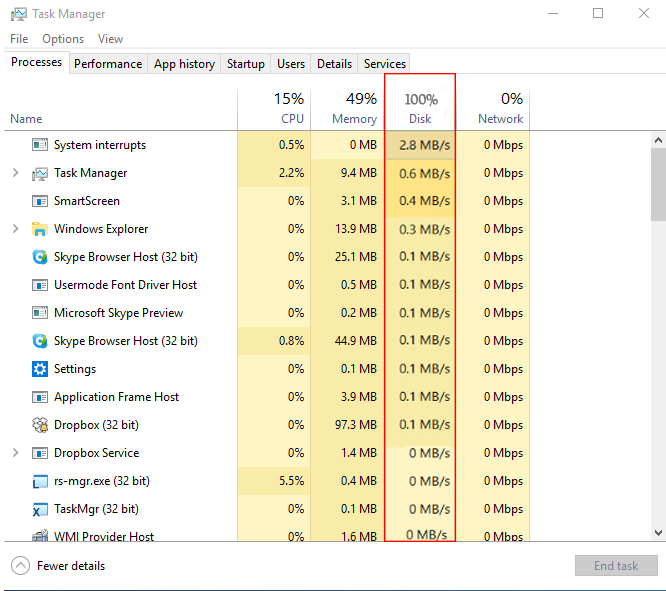
Si el uso del disco de su hijo alcanza el 100%, notará que se congela el sistema operativo de su computadora y retrasos molestos en las aplicaciones.
Problema de uso del disco al 100% resuelto
Primera solución: compruebe si hay errores en el disco duro
¿No sería fantástico si todos los errores del disco duro pudieran solucionarse con unos pocos clics? Esto es exactamente lo que hace la herramienta CHKDSK incorporada de Microsoft para Windows. CHKDSK puede detectar errores de disco duro así como problemas de archivos.
Para ejecutar CHKDSK, abra Esta PC. Haga clic con el botón derecho en el disco en el que desea verificar si hay errores y vaya a «Propiedades».
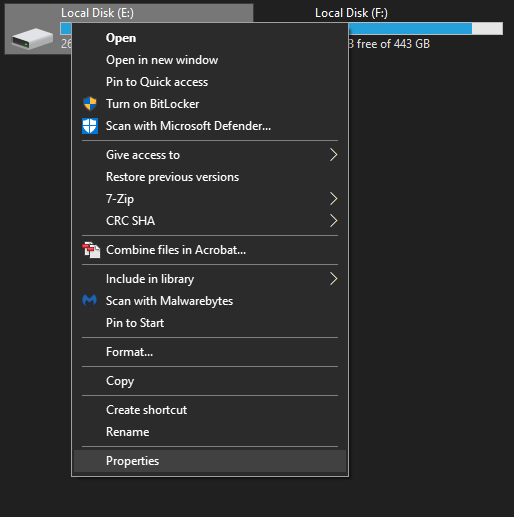
Después de eso, en la pestaña Herramientas, encontrará la primera herramienta titulada Comprobación de errores, haga clic en el botón Verificar.

Segunda solución: deshabilite SuperFetch
SuperFetch es una tecnología que apareció por primera vez con Windows Vista. Esta tecnología asegura que los datos utilizados se obtengan de la RAM rápida en lugar del disco duro. Esto acelera el tiempo de carga de la aplicación que está utilizando. La tecnología SuperFetch puede causar un uso del disco del 100%, especialmente en Windows 8 y 10. Por lo tanto, es mejor desactivarla.
Para hacer esto, abra un símbolo del sistema CMD y escriba el siguiente comando:
net.exe stop superfetch
Tercera solución: busque virus y elimínelos
¿Ha probado todas las soluciones anteriores y aún utiliza el disco al 100%? Otra posibilidad son los virus. El virus puede estar ejecutándose en segundo plano y consumiendo su disco. Por lo tanto, detecte y elimine virus con la ayuda de un antivirus instalado en su sistema o con el antivirus integrado en Windows 10 (Seguridad de Windows).
Cuarta solución: deshabilite la búsqueda de Windows para aligerar la carga de la unidad
Windows Search tiene como objetivo hacer que la búsqueda de archivos en su computadora sea mucho más rápida, pero el problema es que aumenta la carga en la unidad del sistema. Puede deshabilitar completamente la búsqueda de Windows para solucionar el problema.
Para hacer esto, simplemente abra el menú Inicio, escriba Servicios y luego haga clic en su icono.

En la ventana Servicios, vaya a la pestaña Estándar y busque Búsqueda de Windows y haga doble clic en ella.

Aparecerá la ventana Configuración de búsqueda de Windows. En el menú desplegable, haga clic en Desactivado y luego en Aceptar. Esto evitará que Windows Search se ejecute en segundo plano después de reiniciar su computadora.

Quinto consejo: desfragmenta tu disco duro
Una vez que haya completado los procedimientos anteriores, puede mejorar el rendimiento ejecutando la Herramienta de desfragmentación en Windows.
Para comprender el significado de la desfragmentación, primero debe comprender el mecanismo de almacenamiento de archivos en el disco duro. De hecho, los bloques de datos de un solo archivo no siempre se almacenan en un lugar en el disco duro, sino que se almacenan en diferentes lugares en los discos giratorios del disco duro. Si sus archivos están fragmentados, los bloques de datos se dividirán en ubicaciones alejadas entre sí en los discos giratorios. Por lo tanto, la unidad tarda más en leer este archivo. La desfragmentación de la unidad coloca los bloques de datos para cada archivo secuencial en orden secuencial, de modo que el cursor de la unidad no se mueva por toda la unidad para leer un solo archivo.
Nota: La desfragmentación solo debe realizarse cuando la tasa de hash supere el 10%.
Para iniciar la desfragmentación, abra Esta PC. Haga clic con el botón derecho en el disco en el que desea verificar si hay errores y vaya a «Propiedades».

Después de eso, en la pestaña Herramientas, encontrará la segunda herramienta titulada Optimizar y desfragmentar la unidad, haga clic en el botón Optimizar.

Verifique el porcentaje de archivos fragmentados en los resultados. Si parece que necesita desfragmentar la unidad, haga clic en Optimizar.
Consejo 5: compruebe las aplicaciones y servicios que funcionan mal
Algunos servicios o aplicaciones que se ejecutan en segundo plano pueden sobrecargar el disco duro. Abra el Administrador de tareas en Windows. Haga clic en el menú Disco.
Las tareas se organizarán en orden descendente, de mayor a menor uso de los recursos del disco duro. Puede notar que el servicio de respaldo de OneDrive, por ejemplo, está usando muchos recursos del dispositivo. En este caso, intente programar el proceso de copia de seguridad para que se lleve a cabo en un momento en el que no esté utilizando la computadora. Además, el servicio Windows Update puede causar una carga significativa en el disco. De la misma manera, puede programar una actualización de Windows cuando el dispositivo no se esté usando o apagado.
Se ha observado que algunas aplicaciones como Skype o Steam o servicios de actualización para algunas de ellas como Adobe Updater utilizan mucho los recursos del disco duro. Intente evitar que se ejecute en segundo plano, por ejemplo.

Finalmente: verifique el estado y las especificaciones de su disco duro
Puede utilizar las soluciones anteriores para intentar aligerar la carga en su corte de acero. Pero si el problema continúa apareciendo, es posible que las capacidades de su disco duro sean débiles.
Su unidad puede estar desactualizada; Es posible que tenga un defecto del fabricante o que sea necesario reemplazar los cables de transmisión. Si posee un HDD, definitivamente valdrá la pena el dinero extra para actualizar a un SSD. Siempre recomendamos el uso de discos SSD modernos, ya que tienen una alta velocidad de transferencia de datos. Al menos compre una pequeña unidad de actualización SSD para instalar el sistema informático y deje el disco duro para almacenamiento.
Pruebe estas correcciones la próxima vez que su PC con Windows se ralentice. Asegúrese de revisar el uso de su disco de Windows periódicamente para identificar problemas de rendimiento que necesitan una solución inmediata.






إترك رد