يعتمد AirPods الخاص بك على Bluetooth للاتصال. لذلك إذا كان لديك جهاز كمبيوتر محمول يعمل بنظام Windows 10 ، فلن تواجه أي مشكلة في توصيله به. لن تتمكن من الوصول إلى Siri أو أي خيارات تخصيص متعلقة بـ AirPods كما تفعل على iPhone و Mac. ولكن يمكنك استخدامها بشكل مشابه لأي زوج آخر من سماعات الأذن أو سماعات الرأس التي تعمل بتقنية Bluetooth.
دعنا نتحقق مما يجب عليك فعله لتوصيل AirPods أو AirPods Pro أو AirPods Max بجهاز كمبيوتر محمول يعمل بنظام Windows 10.
إقرأ أيضاً:
- حل مشكلة خطأ الإنترنت Internet Error فى لعبة ببجي PUBG mobile على أندرويد وايفون
- تحويل ملف Word إلى عرض Powerpoint إحترافي بدون برامج وبكبسة زر!
- كيفية مسح ملفات تعريف الارتباط وذاكرة التخزين المؤقت في Chrome
- كيفية تسجيل الخروج من Netflix من جميع أجهزتك
قم بتوصيل AirPods بجهاز كمبيوتر محمول يعمل بنظام Windows 10
يمكنك توصيل AirPods بسرعة بجهاز كمبيوتر محمول يعمل بنظام Windows 10 عن طريق إعدادها كجهاز Bluetooth. قبل أن تبدأ ، ضع AirPods أو AirPods Pro في علبة الشحن الخاصة بها.

- افتح قائمة ابدأ وانقر فوق الإعدادات.
- حدد الأجهزة.
- حدد الخيار المسمى إضافة Bluetooth أو جهاز آخر.
- حدد بلوتوث.
- افتح علبة شحن AirPods واضغط مع الاستمرار على زر الإعداد. على AirPods Max ، اضغط باستمرار على زر التحكم في الضوضاء بدلاً من ذلك.
- استمر في الضغط حتى يومض مؤشر الحالة باللون الأبيض.
- حدد AirPods الخاصة بك كما تظهر في قائمة أجهزة Bluetooth.
- انقر فوق تم.
- إعدادات الخروج.
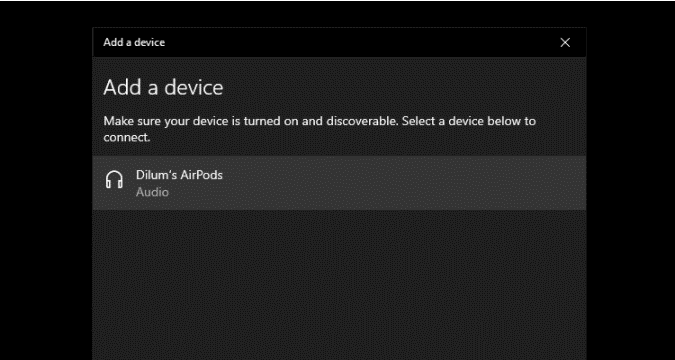
استخدم AirPods على كمبيوتر محمول يعمل بنظام Windows 10
بمجرد الانتهاء من توصيل AirPods بجهاز الكمبيوتر المحمول الذي يعمل بنظام Windows 10 ، يمكنك استخدامها للاستماع إلى الموسيقى على الفور. إذا كنت بحاجة إلى ذلك ، فحدد رمز مستوى الصوت في علبة النظام للتبديل بين AirPods وأي أجهزة إخراج صوت أخرى.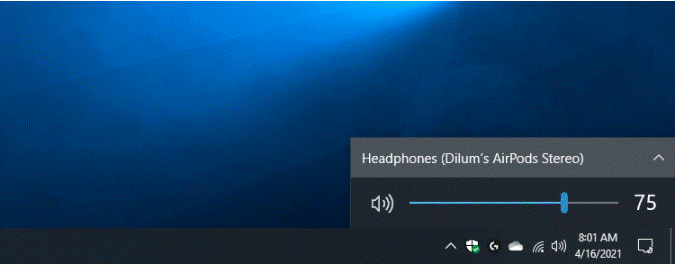
لا يسمح لك Windows 10 بتخصيص الإيماءات على AirPods ، ولكن يجب أن تكون قادرًا على إجراء نقرة مزدوجة على الجيل الأول والثاني من AirPods لتشغيل المسارات وإيقافها مؤقتًا. إذا كان لديك زوج من AirPods Pro ، فيمكنك الضغط عليهما للتبديل بين وضع الشفافية وإلغاء الضوضاء النشط.
على AirPods Max ، استخدم Digital Crown للتحكم في الصوت وزر التحكم في الضوضاء لوضع الشفافية وإلغاء الضوضاء النشط.
ومع ذلك ، غالبًا ما يتم تجاهل توافق الميكروفون مع AirPods على نظام التشغيل Windows 10. إذا فشل الكمبيوتر المحمول في اكتشاف صوتك ، فانتقل إلى نصائح استكشاف الأخطاء وإصلاحها هذه. إذا لم يساعدوا ، فلن يكون أمامك سبيل سوى استخدام الميكروفون الداخلي للكمبيوتر المحمول أو ميكروفون خارجي منفصل.
عندما يحين وقت فصل AirPods ، ضعها في علبة الشحن أو العلبة الذكية. يجب عليهم إعادة الاتصال بمجرد إخراجهم مرة أخرى.

إذا انتهى بك الأمر باستخدام AirPods على جهاز آخر (مثل iPhone) ، فإليك كيفية إعادة توصيلها بجهاز الكمبيوتر المحمول: انتقل إلى الإعدادات> الأجهزة> Bluetooth والأجهزة الأخرى ، واختر AirPods من قائمة الأجهزة المقترنة ، وانقر الإتصال.
قم بتغيير اسم AirPods الخاص بك على كمبيوتر محمول يعمل بنظام Windows 10:
عندما تقوم بتوصيل AirPods بجهاز الكمبيوتر المحمول الذي يعمل بنظام Windows 10 ، يجب أن تظهر مع لقب [اسمك] AirPods الافتراضي (بشرط أن تكون قد استخدمتها مسبقًا على جهاز iPhone أو Mac). يمكنك تغيير ذلك إلى أي شيء تريده في Windows 10. ومع ذلك ، لن تنتقل تغييراتك إلى iPhone أو Mac.
- اضغط على Windows + R لفتح مربع التشغيل. ثم اكتب طابعات التحكم وحدد موافق.
- انقر بزر الماوس الأيمن فوق AirPods الخاص بك وحدد خصائص.
- قم بالتبديل إلى علامة التبويب Bluetooth.
- قم بتعديل أو تغيير اسم AirPods.
- حدد تطبيق وموافق.
- ضع AirPods في علبة الشحن أو العلبة الذكية وأخرجها مرة أخرى لتطبيق التغييرات.

AirPods على نظام Windows: جاهز للعمل
يتيح استخدام زوج من AirPods على كمبيوتر محمول يعمل بنظام Windows 10 تجربة استماع لائقة إلى حد ما. فقط كن مستعدًا للتعامل مع أي مشكلات متعلقة بالميكروفون ، ويجب أن تكون على ما يرام. الآن ماذا عن معرفة كيفية توصيل AirPods الخاص بك بهاتف ذكي يعمل بنظام Android؟






إترك رد