Ihre AirPods sind für die Kommunikation auf Bluetooth angewiesen. Wenn Sie also einen Windows 10-Laptop haben, sollten Sie kein Problem damit haben, ihn anzuschließen. Sie können nicht wie auf iPhone und Mac auf Siri oder andere AirPods-bezogene Anpassungsoptionen zugreifen. Sie können es jedoch ähnlich wie jedes andere Paar Bluetooth-Ohrhörer oder -Kopfhörer verwenden.
Lassen Sie uns überprüfen, was Sie tun müssen, um Ihre AirPods, AirPods Pro oder AirPods Max an Ihren Windows 10-Laptop anzuschließen.
Lesen Sie auch:
Beheben Sie den Internetfehler im PUBG-Handyspiel auf Android und iPhone
Verwandeln Sie eine Word-Datei per Knopfdruck in eine professionelle Powerpoint-Präsentation ohne Software!
So löschen Sie Cookies und Cache in Chrome
So melden Sie sich von allen Ihren Geräten bei Netflix ab
Schließen Sie Ihre AirPods an Ihren Windows 10-Laptop an
Sie können Ihre AirPods schnell mit Ihrem Windows 10-Laptop verbinden, indem Sie sie als Bluetooth-Gerät einrichten. Bevor Sie beginnen, legen Sie Ihre AirPods oder AirPods Pro in den Ladekoffer.

- Öffnen Sie das Start – Menü und klicken Sie auf Einstellungen .
- Wählen Sie Geräte aus .
- Wählen Sie die Option Bluetooth oder ein anderes Gerät hinzufügen.
- Wählen Sie Bluetooth .
- Öffnen Sie den AirPods-Ladekoffer und halten Sie die Setup- Taste gedrückt . Auf AirPods Max, halten Sie die unten Rauschsteuertaste statt.
- Halten Sie gedrückt, bis die Statusanzeige weiß blinkt .
- Wählen Sie Ihre AirPods so aus, wie sie in der Liste der Bluetooth-Geräte angezeigt werden.
- Klicken Sie auf Fertig .
- Beenden Einstellungen .
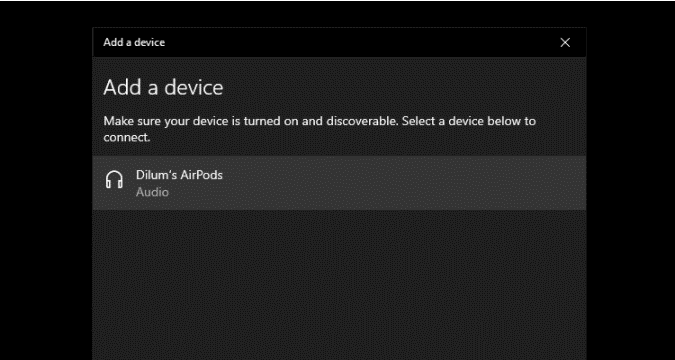
Verwenden Sie AirPods auf Windows 10-Laptops
Sobald Sie Ihre AirPods mit Ihrem Windows 10-Laptop verbunden haben, können Sie sie verwenden, um sofort Musik zu hören. Wählen Sie bei Bedarf das Lautstärkesymbol in der Taskleiste aus, um zwischen AirPods und anderen Audioausgabegeräten zu wechseln.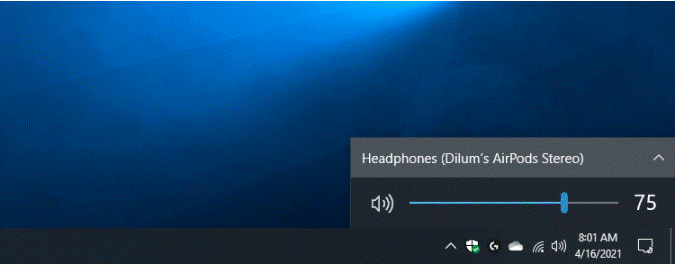
In Windows 10 können Sie die Gesten auf den AirPods nicht anpassen. Sie sollten jedoch in der Lage sein, zweimal auf die AirPods der 1. und 2. Generation zu tippen, um Titel abzuspielen und anzuhalten. Wenn Sie über ein Paar AirPods Pro verfügen, können Sie auf beide tippen, um zwischen Transparenz und aktiver Rauschunterdrückung zu wechseln.
Verwenden Sie bei AirPods Max die digitale Krone für die Lautstärkeregelung und die Schaltfläche für die Geräuschsteuerung für Transparenz und aktive Geräuschunterdrückung.
Die Mikrofonkompatibilität mit AirPods unter Windows 10 wird jedoch häufig übersehen. Wenn Ihr Laptop Ihre Stimme nicht erkennt, lesen Sie diese Tipps zur Fehlerbehebung. Wenn sie nicht helfen, haben Sie keine andere Wahl, als das interne Mikrofon des Laptops oder ein separates externes Mikrofon zu verwenden.
Wenn es Zeit ist, Ihre AirPods zu trennen, legen Sie sie in den Ladekoffer oder den Smart Case. Sie müssen sich wieder verbinden, sobald Sie sie wieder herausnehmen.

Wenn Sie AirPods auf einem anderen Gerät (z. B. dem iPhone) verwendet haben, können Sie die Verbindung zu Ihrem Laptop wie folgt wiederherstellen: Gehen Sie zu Einstellungen > Hardware > Bluetooth und andere Geräte , wählen Sie AirPods aus der Liste der gekoppelten Geräte aus und klicken Sie auf Kontakt .
Ändern Sie den Namen Ihrer AirPods auf einem Windows 10-Laptop:
Wenn Sie Ihre AirPods an Ihren Windows 10-Laptop anschließen, sollten sie mit dem Standard-AirPods-Moniker [Ihr Name] angezeigt werden (vorausgesetzt, Sie haben sie zuvor auf einem iPhone oder Mac verwendet). Sie können dies in Windows 10 beliebig ändern. Ihre Änderungen werden jedoch nicht auf das iPhone oder den Mac übertragen.
- Drücken Sie Windows + R, um das Feld Ausführen zu öffnen. Geben Sie dann Control Printers ein und wählen Sie OK.
- Klicken Sie mit der rechten Maustaste auf Ihre AirPods und wählen Sie Eigenschaften.
- Wechseln Sie zur Registerkarte Bluetooth.
- Bearbeiten oder ändern Sie den Namen Ihrer AirPods.
- Wählen Sie eine App und klicken Sie auf OK.
- Legen Sie Ihre AirPods in den Ladekoffer oder den Smart Case und nehmen Sie sie wieder heraus, um die Änderungen zu übernehmen.

AirPods unter Windows: Bereit zu gehen
Die Verwendung eines AirPod-Paares auf einem Windows 10-Laptop ermöglicht ein recht anständiges Hörerlebnis. Seien Sie einfach darauf vorbereitet, Probleme mit dem Mikrofon zu lösen, und Sie sollten bereit sein, loszulegen. Wie wäre es nun damit, zu wissen, wie Sie Ihre AirPods mit einem Android-Smartphone verbinden können?






إترك رد