Vos AirPod s’appuient sur Bluetooth pour communiquer. Donc, si vous avez un ordinateur portable Windows 10, vous ne devriez avoir aucun problème à le connecter. Vous ne pourrez pas accéder à Siri ou aux options de personnalisation liées aux AirPods comme vous le faites sur iPhone et Mac. Mais vous pouvez l’utiliser de la même manière que n’importe quelle autre paire d’écouteurs ou d’écouteurs Bluetooth.
Voyons ce que vous devez faire pour connecter vos AirPods, AirPods Pro ou AirPods Max à votre ordinateur portable Windows 10.
Lisez aussi:
Résolvez l’erreur Internet dans le jeu mobile PUBG sur Android et iPhone
Transformez un fichier Word en une présentation Powerpoint professionnelle sans logiciel, en appuyant simplement sur un bouton!
Comment vous déconnecter de Netflix de tous vos appareils
Connectez vos AirPod à votre ordinateur portable Windows 10
Vous pouvez connecter rapidement vos AirPod à votre ordinateur portable Windows 10 en les configurant en tant qu’appareil Bluetooth. Avant de commencer, placez vos AirPods ou AirPods Pro dans leur étui de chargement.

- Ouvrez le menu Démarrer et cliquez sur Paramètres .
- Sélectionnez les appareils .
- Sélectionnez l’option appelée Ajouter Bluetooth ou un autre appareil.
- Sélectionnez Bluetooth .
- Ouvrez le boîtier de chargement des AirPods et maintenez le bouton de configuration enfoncé . Sur les AirPods Max, maintenez le bouton de contrôle du bruit enfoncé à la place.
- Maintenez la touche enfoncée jusqu’à ce que l’indicateur d’état clignote en blanc .
- Sélectionnez vos AirPod tels qu’ils apparaissent dans la liste des appareils Bluetooth.
- Cliquez sur Terminé .
- Quittez les paramètres .
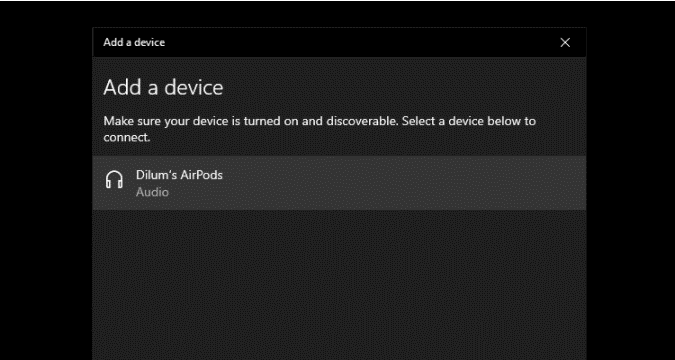
Utiliser des AirPods sur un ordinateur portable Windows 10
Une fois que vous avez fini de connecter vos AirPod à votre ordinateur portable Windows 10, vous pouvez les utiliser pour écouter de la musique immédiatement. Si vous en avez besoin, sélectionnez l’icône de volume dans la barre d’état système pour basculer entre les AirPod et tout autre périphérique de sortie audio.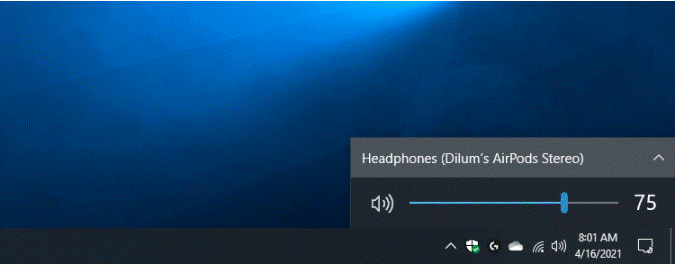
Windows 10 ne vous permet pas de personnaliser les gestes sur les AirPod, mais vous devriez pouvoir appuyer deux fois sur les AirPod de 1ère et 2ème générations pour lire et mettre en pause les pistes. Si vous possédez une paire d’AirPods Pro, vous pouvez appuyer sur les deux pour basculer entre la transparence et la suppression active du bruit.
Sur les AirPods Max, utilisez la couronne numérique pour le contrôle du volume et le bouton de contrôle du bruit pour la transparence et la suppression active du bruit.
Cependant, la compatibilité du microphone avec les AirPods sous Windows 10 est souvent négligée. Si votre ordinateur portable ne détecte pas votre voix, consultez ces conseils de dépannage. S’ils ne vous aident pas, vous n’avez pas d’autre choix que d’utiliser le microphone interne de l’ordinateur portable ou un microphone externe séparé.
Quand il est temps de déconnecter vos AirPods, placez-les dans l’étui de chargement ou l’étui intelligent. Ils doivent se reconnecter une fois que vous les retirez.

Si vous avez fini par utiliser des AirPods sur un autre appareil (tel que l’iPhone), voici comment vous reconnecter à votre ordinateur portable: Accédez à Paramètres > Matériel > un appareil Bluetooth et d’ autres appareils , puis sélectionnez AirPods dans la liste des appareils couplés, puis cliquez sur Contact .
Modifiez le nom de vos AirPod sur un ordinateur portable Windows 10:
Lorsque vous connectez vos AirPod à votre ordinateur portable Windows 10, ils doivent apparaître avec le surnom d’AirPods par défaut de [votre nom] (à condition que vous les ayez déjà utilisés sur un iPhone ou un Mac). Vous pouvez changer cela en tout ce que vous voulez dans Windows 10. Cependant, vos modifications ne seront pas transférées sur iPhone ou Mac.
- Appuyez sur Windows + R pour ouvrir la boîte de dialogue Exécuter. Tapez ensuite Control Printers et sélectionnez OK.
- Cliquez avec le bouton droit sur vos AirPod et sélectionnez Propriétés.
- Passez à l’onglet Bluetooth.
- Modifiez ou changez le nom de vos AirPods.
- Sélectionnez une application et OK.
- Mettez vos AirPods dans l’étui de chargement ou l’étui intelligent et retirez-les à nouveau pour appliquer les modifications.

AirPods sur Windows: prêts à l’emploi
L’utilisation d’une paire d’AirPod sur un ordinateur portable Windows 10 permet une expérience d’écoute assez décente. Soyez simplement prêt à faire face à tout problème lié au microphone et vous devriez être prêt à partir. Maintenant, que diriez-vous de savoir comment connecter vos AirPods à un smartphone Android?






إترك رد