Your AirPods rely on Bluetooth to communicate. So if you have a Windows 10 laptop, you should have no problem connecting it to it. You will not be able to access Siri or any AirPods related customization options as you do on iPhone and Mac. But you can use it similarly to any other pair of Bluetooth earbuds or headphones.
Let’s check what you need to do to connect your AirPods, AirPods Pro, or AirPods Max to your Windows 10 laptop.
Read also:
Solve the Internet error in the PUBG mobile game on Android and iPhone
How to sign out of Netflix from all of your devices
Connect your AirPods to your Windows 10 laptop
You can quickly connect your AirPods to your Windows 10 laptop by setting them up as a Bluetooth device. Before you begin, put your AirPods or AirPods Pro in their charging case.

- Open the Start menu and click on Settings .
- Select devices .
- Select the option called Add Bluetooth or another device.
- Select bluetooth .
- Open the AirPods charging case and press and hold the Setup button . On AirPods Max, hold down the noise control button instead.
- Hold down until the status indicator flashes white .
- Select your AirPods as they appear in the list of Bluetooth devices.
- Click Done .
- Exit settings .
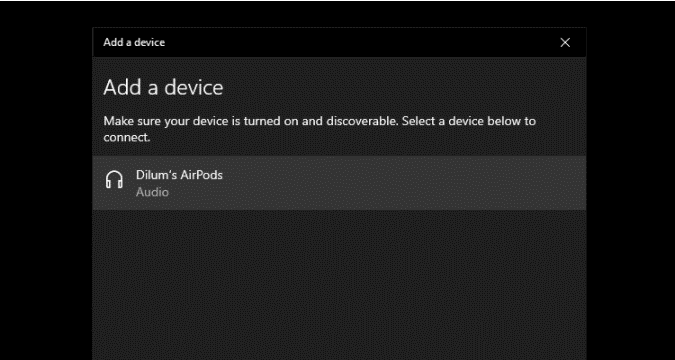
Use AirPods on Windows 10 laptop
Once you have finished connecting your AirPods to your Windows 10 laptop, you can use them to listen to music right away. If you need to, select the volume icon in the system tray to switch between AirPods and any other audio output devices.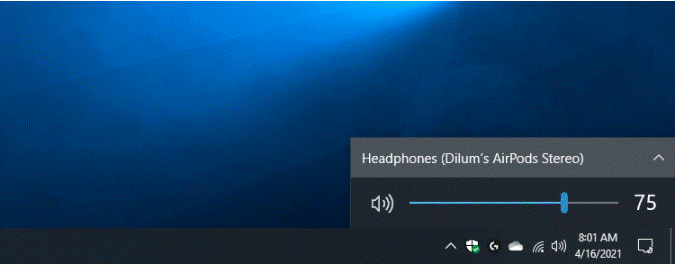
Windows 10 doesn’t allow you to customize the gestures on the AirPods, but you should be able to double-tap the 1st and 2nd generation AirPods to play and pause tracks. If you have a pair of AirPods Pro, you can tap them both to switch between Transparency and Active Noise Cancellation.
On AirPods Max, use the Digital Crown for volume control and the Noise Control button for Transparency and Active Noise Cancellation.
However, microphone compatibility with AirPods on Windows 10 is often overlooked. If your laptop fails to detect your voice, head over to these troubleshooting tips. If they don’t help, you have no choice but to use the laptop’s internal microphone or a separate external microphone.
When it’s time to disconnect your AirPods, put them in the charging case or smart case. They have to reconnect once you take them out again.

If you ended up using AirPods on another device (such as iPhone), here ‘s how to reconnect to your laptop: Go to Settings > Hardware > a Bluetooth and other devices , and select AirPods from the list of paired devices, and click Contact .
Change the name of your AirPods on Windows 10 laptop:
When you connect your AirPods to your Windows 10 laptop, they should appear with the [your name] default AirPods moniker (provided you previously used them on an iPhone or Mac). You can change this to anything you want in Windows 10. However, your changes will not transfer to iPhone or Mac.
- Press Windows + R to open Run box. Then type Control Printers and select OK.
- Right-click on your AirPods and select Properties.
- Switch to the Bluetooth tab.
- Edit or change the name of your AirPods.
- Select an app and OK.
- Put your AirPods in the charging case or smart case and take them out again to apply the changes.

AirPods on Windows: Ready to go
Using a pair of AirPods on a Windows 10 laptop allows for a fairly decent listening experience. Just be prepared to deal with any microphone related issues and you should be good to go. Now how about knowing how to connect your AirPods to Android smartphone?






إترك رد