¿Tiene problemas para acceder a sitios web en Chrome en computadoras de escritorio o dispositivos móviles? Las cookies y los archivos de caché pueden ser los culpables. Deshazte de estos archivos y luego verifica si Chrome funciona mejor.
Solo tenga en cuenta que se cerrará la sesión de algunos sitios web cuando borre sus cookies. Siempre puede iniciar sesión de nuevo con sus credenciales de inicio de sesión.
Lea también:
- Un grupo de aplicaciones y sitios para los amantes de las compras en Internet.
- 6 errores comunes que los usuarios de computadoras deben evitar
- ¿Por qué debería tener cuidado con la aplicación de minería «nueva moneda digital» Bee?
- ¿Qué es el navegador Tor? Una guía completa sobre el navegador web oscuro
Chrome Desktop ofrece opciones flexibles para borrar cookies y archivos de caché. Para empezar, siga las sencillas instrucciones que se dan a continuación.
Chrome tiene una opción que le permite eliminar todas sus cookies con el clic de un botón. Si tiene un problema importante con Chrome, esto es lo que debe intentar. Recuerde que se cerrará la sesión de todos los sitios web que dependen de cookies para almacenar sus sesiones de inicio de sesión.
A continuación, se explica cómo borrar todas las cookies en Chrome:
1- Inicie Chrome, haga clic en los tres puntos en la esquina superior derecha, seleccione Más herramientas y elija Borrar datos de navegación.
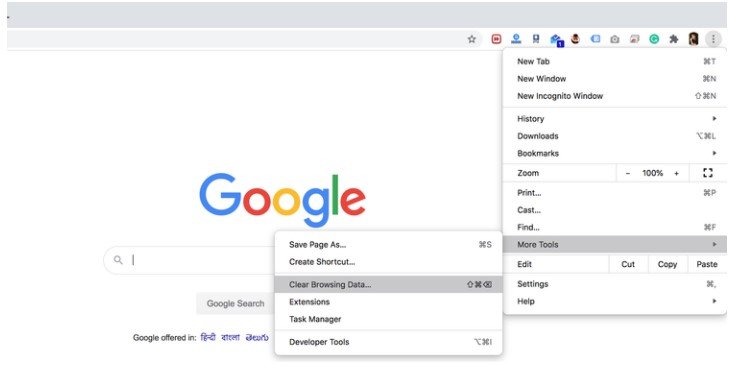
2- Se abrirá un cuadro que le permitirá seleccionar cómo desea eliminar los datos de su navegador. Seleccione una opción del cuadro Intervalo de fechas, seleccione Cookies y otros datos del sitio y haga clic en Borrar datos en la parte inferior.
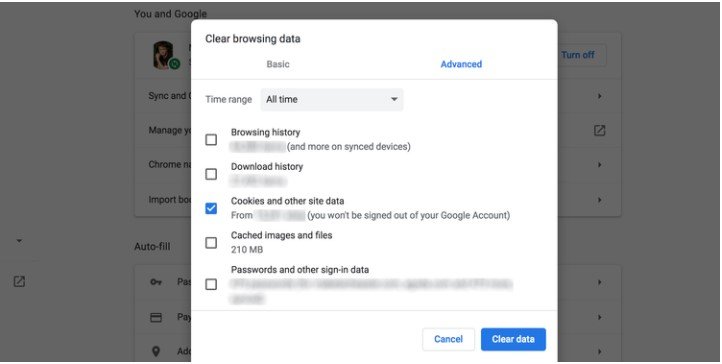
Chrome Desktop también ofrece la opción de eliminar determinadas cookies. Puede utilizar esta función cuando encuentre problemas en una pequeña cantidad de sitios. Esto solo eliminará las cookies de los sitios que ha seleccionado, pero conservará todas las demás cookies.
Así es como lo haces:
1- En Chrome, haga clic en los tres puntos en la esquina superior derecha y seleccione Configuración .
2- Elija Privacidad y Seguridad en la barra lateral izquierda.
3-Haga clic en Cookie y otros datos del sitio a la derecha.
4- Desplácese hacia abajo y seleccione la opción Mostrar todas las cookies y los datos del sitio .

5- Utilice el cuadro de búsqueda en la parte superior para encontrar cookies para el sitio problemático. Después de eso, haga clic en Eliminar todo lo que se muestra para eliminar todas las cookies que aparecen en su pantalla.

6- También puedes eliminar todos los perfiles manualmente, si lo deseas.
Borrar la caché en Chrome Desktop
Chrome tiene un solo panel para eliminar la mayoría de los tipos de datos de su navegador. La opción para eliminar la caché de Chrome está en el mismo panel que usa para eliminar las cookies.
A continuación, se explica cómo borrar los archivos de caché de Chrome:
1- Haga clic en los tres puntos en la esquina superior derecha, seleccione más herramientas y haga clic en Borrar datos de navegación .
2- Elija la duración del cuadro en la parte superior, seleccione imágenes y archivos en caché y presione Borrar datos en la parte inferior.
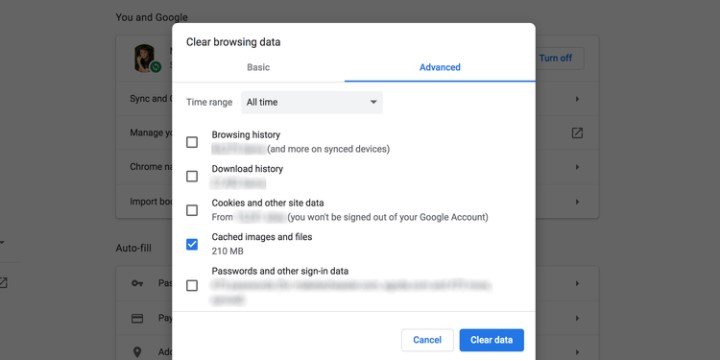
Chrome para Android e iOS funciona de la misma manera que la versión de escritorio. También tiene la opción de eliminar cookies y archivos de caché en el navegador móvil Chrome.
A diferencia de la versión de escritorio, Chrome para dispositivos móviles no ofrece una opción para eliminar ciertas cookies. Puede eliminar todas sus cookies o eliminar cualquier cosa.
A continuación, le indicamos cómo realizar este sencillo proceso:
1- Abra Chrome, toque los tres puntos en la esquina superior derecha y seleccione Historial .
2-Haz clic en Borrar datos de navegación en la parte superior.
3- Seleccione un rango de fechas de la lista desplegable en la parte superior, seleccione Cookies y datos del sitio web , y luego haga clic en Borrar datos en la parte inferior.

Borrar caché en Chrome para dispositivos móviles:
Mientras está en esa lista, marque la casilla de Imágenes y archivos en caché y presione Borrar datos. Él debería hacer el trabajo por ti.

Demasiadas cookies y archivos de caché acumulados durante un largo período de tiempo pueden causar muchos problemas en el navegador. Si Chrome no se comporta como debería, intente borrar las cookies y el caché para ver si eso soluciona el problema.
Una vez que borre las cookies y el caché, es posible que también desee eliminar las contraseñas de Chrome. Esto asegura que sus contraseñas no sean la causa de ningún problema en Chrome que pueda encontrar.






إترك رد