Haben Sie Probleme beim Zugriff auf Websites in Chrome auf dem Desktop oder auf dem Handy? Cookies und Cache-Dateien können die Schuldigen sein. Entfernen Sie diese Dateien und prüfen Sie, ob Chrome besser funktioniert.
Denken Sie daran, dass Sie beim Löschen Ihrer Cookies von einigen Websites abgemeldet werden. Sie können sich jederzeit mit Ihren Anmeldeinformationen erneut anmelden.
Lesen Sie auch:
- Eine Gruppe von Anwendungen und Websites für diejenigen, die gerne im Internet einkaufen.
- 6 häufige Fehler, die Computerbenutzer vermeiden sollten
- Warum sollten Sie sich vor der Mining-App Bee „Neue digitale Währung“ hüten?
- Was ist Tor Browser? Eine umfassende Anleitung zum dunklen Webbrowser
So löschen Sie Cookies und Cache in Chrome Desktop
Chrome Desktop bietet flexible Optionen zum Löschen von Cookies und Cache-Dateien. Befolgen Sie zunächst die folgenden einfachen Anweisungen.
Löschen Sie alle Cookies auf dem Chrome-Desktop
Chrome verfügt über eine Option, mit der Sie alle Ihre Cookies mit einem Klick auf eine Schaltfläche entfernen können. Wenn Sie ein großes Problem mit Chrome haben, müssen Sie dies versuchen. Denken Sie daran, dass Sie von allen Websites abgemeldet werden, die zum Speichern Ihrer Anmeldesitzungen auf Cookies angewiesen sind.
So löschen Sie alle Cookies in Chrome:
1- Starten Sie Chrome, klicken Sie auf die drei Punkte in der oberen rechten Ecke, wählen Sie Weitere Tools und wählen Sie Browserdaten löschen.
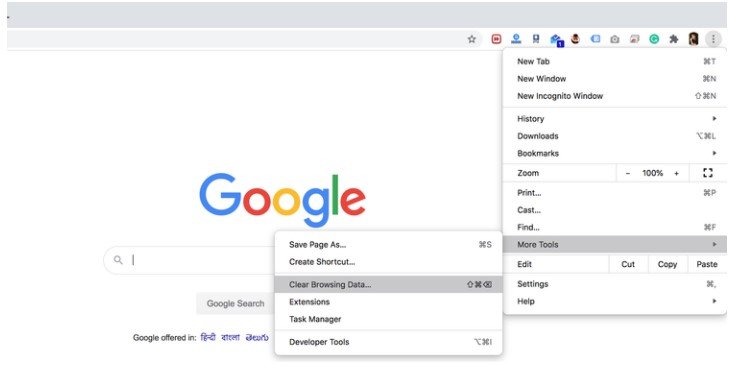
2- Es öffnet sich ein Feld, in dem Sie auswählen können, wie Sie Ihre Browserdaten löschen möchten. Wählen Sie im Feld Datumsbereich eine Option aus, wählen Sie Cookies und andere Site-Daten aus und klicken Sie unten auf Daten löschen.
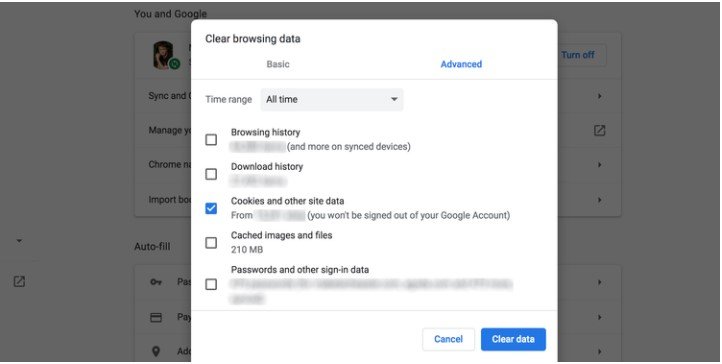
Löschen Sie bestimmte Dateien aus den m Rolls- Cookies in Chrome für Ihren Desktop
Chrome Desktop bietet auch die Möglichkeit, bestimmte Cookies zu entfernen. Sie können diese Funktion verwenden, wenn auf einer kleinen Anzahl von Websites Probleme auftreten. Dadurch werden nur die Cookies für die von Ihnen ausgewählten Websites gelöscht, alle anderen Cookies bleiben jedoch erhalten.
So geht’s:
1- Klicken Sie in Chrome auf die drei Punkte in der oberen rechten Ecke und wählen Sie Einstellungen .
2- Wählen Sie in der linken Seitenleiste Datenschutz und Sicherheit .
3-Klicken Sie rechts auf Cookie und andere Site-Daten .
4- Scrollen Sie nach unten und wählen Sie die Option Alle Cookies und Site-Daten anzeigen .

5- Verwenden Sie das Suchfeld oben, um Cookies für die problematische Site zu finden. Klicken Sie anschließend auf Alle angezeigten entfernen, um alle auf Ihrem Bildschirm angezeigten Cookies zu entfernen.

6- Sie können alle Profile auch manuell löschen, wenn Sie dies wünschen.
Leeren Sie den Cache in Chrome Desktop
Chrome verfügt über ein einziges Bedienfeld, mit dem Sie die meisten Datentypen aus Ihrem Browser entfernen können. Die Option zum Löschen des Chrome-Caches befindet sich in demselben Bereich, in dem Sie Cookies löschen.
So löschen Sie die Cache-Dateien von Chrome:
1- Klicken Sie auf die drei Punkte in der oberen rechten Ecke, wählen Sie weitere Werkzeuge aus und klicken Sie auf Browserdaten löschen .
2- Wählen Sie oben im Feld die Dauer aus, wählen Sie zwischengespeicherte Bilder und Dateien aus und klicken Sie unten auf Daten löschen.
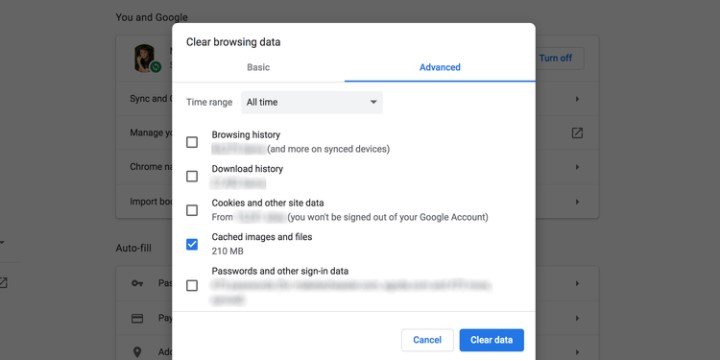
So löschen Sie Cookies und Cache in Chrome für Handys
Chrome für Android und iOS funktioniert genauso wie die Desktop-Version. Sie haben auch die Möglichkeit, Cookies zu löschen und Dateien im mobilen Chrome-Browser zwischenzuspeichern.
Löschen Sie die Cookies in Chrome für Handys
Im Gegensatz zur Desktop-Version bietet Chrome für Handys keine Option zum Löschen bestimmter Cookies. Sie können entweder alle Ihre Cookies löschen oder alles löschen.
So führen Sie diesen einfachen Vorgang aus:
1- Öffnen Sie Chrome, tippen Sie auf die drei Punkte in der oberen rechten Ecke und wählen Sie Verlauf .
2-Klicken Sie oben auf Browserdaten löschen .
3- Wählen Sie oben einen Datumsbereich aus der Dropdown-Liste aus, wählen Sie Cookies und Website-Daten aus und klicken Sie unten auf Daten löschen.

Cache in Chrome für Handys löschen:
Aktivieren Sie in dieser Liste das Kontrollkästchen für zwischengespeicherte Bilder und Dateien und klicken Sie auf Daten löschen. Er sollte den Job für Sie erledigen.

Geben Sie Chrome einen Neuanfang, indem Sie Cookies und den Cache löschen.
Zu viele Cookies und Cache-Dateien, die sich über einen langen Zeitraum angesammelt haben, können viele Browserprobleme verursachen. Wenn sich Chrome nicht wie gewünscht verhält, löschen Sie Cookies und den Cache, um festzustellen, ob das Problem dadurch behoben wird.
Sobald Sie Cookies und den Cache gelöscht haben, möchten Sie möglicherweise auch Chrome-Kennwörter entfernen. Dadurch wird sichergestellt, dass Ihre Kennwörter nicht die Ursache für Probleme in Chrome sind, auf die Sie möglicherweise stoßen.






إترك رد