How to clear cookies and cache in Chrome
Are you having trouble accessing websites in Chrome on desktop or mobile? Cookies and cache files may be the culprit. Get rid of these files then check if Chrome works better.
Just keep in mind that you will be logged out of some websites when clearing your cookies. You can always log in again with your login credentials.
Read also:
- A group of applications and sites for those who love to shop from the Internet.
- 6 common mistakes that computer users should avoid
- Why should you beware of the “new digital currency” mining app Bee?
- What is Tor Browser? A comprehensive guide on the dark web browser
Chrome Desktop provides flexible options to clear cookies and cache files. To get started, follow the simple instructions given below.
Chrome has an option that lets you remove all of your cookies with the click of a button. If you have a major problem with Chrome, this is what you must try. Remember that you will be logged out of all websites that rely on cookies to store your login sessions.
Here’s how to clear all cookies in Chrome:
1- Launch Chrome, click on the three dots in the top-right corner, select More Tools, and choose Clear Browsing Data.
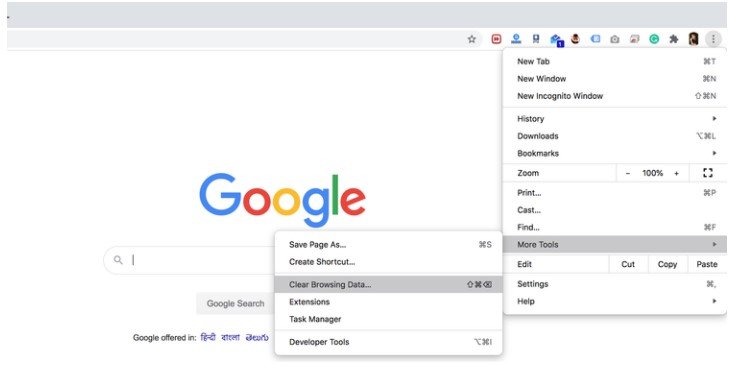
2- A box will open allowing you to select how you want to delete your browser data. Select an option from the Date range box, select Cookies and other site data, and click Clear Data at the bottom.
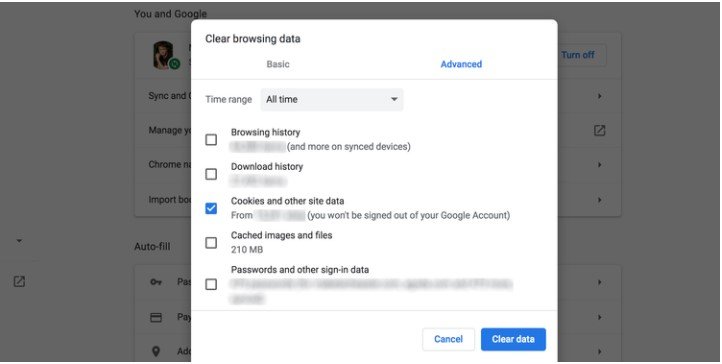
Chrome Desktop also provides the option to remove certain cookies. You can use this feature when you encounter trouble on a small number of sites. This will only delete the cookies for the sites you have selected, but keep all other cookies.
Here’s how you do it:
1- In Chrome, click on the three dots in the top-right corner and select Settings .
2- Choose Privacy and Security from the left sidebar.
3-Click on Cookie and other site data on the right.
4- Scroll down and select the option Show all cookies and site data .

5- Use the search box at the top to find cookies for the problematic website. After that, click on Remove all displayed to remove all cookies that appear on your screen.

6- You can also delete all profiles manually, if you wish.
Clear the cache in Chrome Desktop
Chrome has a single panel to remove most types of data from your browser. The option to delete Chrome’s cache is on the same panel that you use to delete cookies.
Here’s how to clear Chrome’s cache files:
1- Click on the three dots in the upper-right corner, select more tools , and click on Clear browsing data .
2- Choose duration from the box at the top, select cached images and files , and hit Clear data at the bottom.
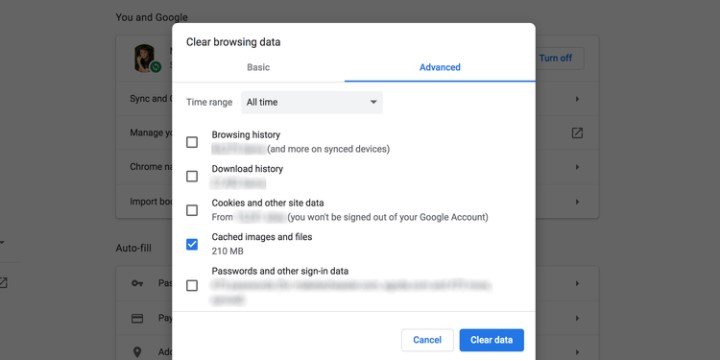
Chrome for Android and iOS works the same way as the desktop version. You also have the option to delete cookies and cache files in the Chrome mobile browser.
Unlike the desktop version, Chrome for mobile does not provide an option to delete certain cookies. You can either delete all of your cookies or delete anything.
Here’s how to do this simple process:
1- Open Chrome, tap on the three dots in the top-right corner, and select History .
2-Click on Clear browsing data at the top.
3- Select a date range from the drop-down list at the top, select Cookies and Website Data , and then click Clear Data at the bottom.

Clear cache in Chrome for mobile:
While in that list, check the box for Cached pictures and files and hit Clear data. He should do the job for you.

Too many cookies and cache files accumulated over a long period of time can cause various browser problems. If Chrome isn’t behaving as it should, try clearing cookies and cache to see if that fixes the problem.
Once you clear cookies and cache, you may want to remove Chrome passwords as well. This ensures that your passwords are not the cause of any issue in Chrome that you may encounter.






إترك رد