L’application Google Phone est basique, mais elle possède des fonctionnalités utiles pour faciliter les appels. L’application est gratuite et est souvent préinstallée sur certains appareils, y compris la gamme Pixel de Google. Mais vous pouvez l’installer sur presque tous les appareils Android via le Play Store.
Voici quelques conseils utiles pour utiliser l’application mobile Google comme un pro. Notez que nous faisons référence à l’application de numérotation pour passer des appels, et non à Google Voice.
Pour télécharger l’application : à partir d’ ici (gratuit).
Lire aussi :
- Comment télécharger une copie de toutes vos données Twitter
- Comment effacer un autre stockage sur votre iPhone
- Pourquoi votre téléphone Android surchauffe (et comment y remédier)
- Comment réinitialiser votre Galaxy aux paramètres d’usine
1. Bloquer les numéros
Les appels indésirables peuvent être une nuisance. Mais grâce à une fonctionnalité de l’application Google Phone, vous pouvez bloquer un numéro spécifique ou tous les appels d’appelants inconnus. Pour bloquer un numéro de téléphone de vos appels récents, ouvrez l’application Téléphone et appuyez sur l’onglet Récent en bas.
Ensuite, appuyez et maintenez sur le numéro que vous souhaitez bloquer. Cela ouvrira une fenêtre contextuelle avec plusieurs options. Appuyez sur Bloquer/Signaler le spam, cochez Signaler l’appel comme spam le cas échéant, puis appuyez sur Bloquer.
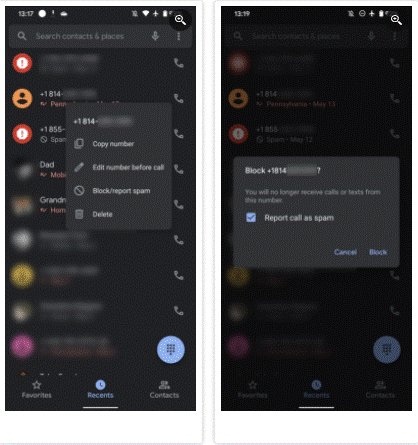
Pour bloquer les appels d’appelants inconnus, appuyez sur le menu à trois points en haut à droite. Ensuite, sélectionnez Paramètres dans la fenêtre contextuelle, puis choisissez Numéros bloqués. Appuyez sur la bascule à côté de Inconnu. Lorsque cette option est activée, votre téléphone bloquera les numéros des appelants privés, mais cela ne bloquera pas tous les appels des numéros qui ne figurent pas dans vos contacts.
Vous pouvez également utiliser cette page pour bloquer un numéro spécifique qui n’est pas disponible dans votre historique d’appels récents. Cliquez sur Ajouter un numéro en haut de la liste de blocage, entrez le numéro que vous souhaitez bloquer, puis appuyez sur Bloquer.
2. Personnaliser les réponses rapides
L’application Google Phone est livrée avec quatre réponses rapides à utiliser si vous ne souhaitez pas répondre à un appel pour le moment. Mais cela peut ne pas être idéal pour vous.
Vous pouvez personnaliser ces messages en cliquant sur le menu à trois points en haut à droite, puis en choisissant Paramètres. Sélectionnez Réponses rapides dans la liste.
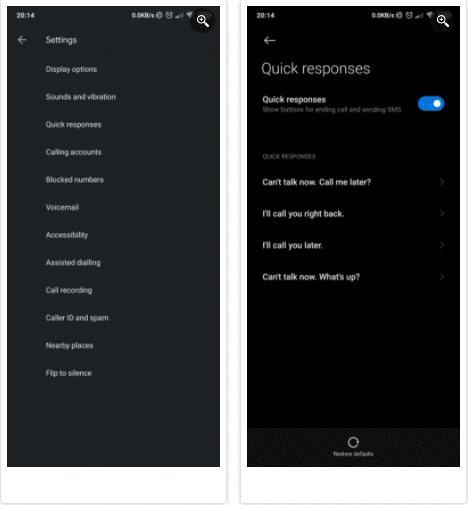
Cliquez sur n’importe quel message et modifiez-le selon vos propres besoins. Appuyez sur OK lorsque vous avez terminé pour enregistrer votre message personnalisé. Comme pour de nombreuses fonctions Android, vous pouvez voir un écran différent de celui répertorié ci-dessus, selon le fabricant de votre appareil.
3. Enregistrement d’appel
L’enregistrement des appels peut être utile dans certaines situations. Avec la fonction d’enregistrement d’appel native disponible sur l’application Google Phone, vous n’avez pas besoin d’une application tierce pour le faire sur Android. Cependant, notez qu’il existe plusieurs limitations à cette fonctionnalité.
Premièrement, l’enregistrement des appels est disponible dans certaines régions et sur certains appareils et opérateurs. Sachez que l’application peut informer le destinataire que l’appel est en cours d’enregistrement, en fonction des lois locales. De plus, votre téléphone doit avoir au moins Android 9 pour utiliser cette fonctionnalité.
Enfin, l’enregistrement des appels ne fonctionnera pas lors de la création d’une conférence téléphonique, ou lorsque l’appel est mis en sourdine ou mis en attente.
Vous avez le choix entre deux options d’enregistrement d’appels. Vous pouvez choisir de toujours enregistrer les appels provenant de numéros inconnus ou d’enregistrer uniquement les appels entrants provenant de personnes spécifiques.
Pour que l’enregistrement des appels fonctionne automatiquement, accédez au menu Paramètres de l’application Téléphone et sélectionnez Enregistrement des appels. Si vous ne le voyez pas, il n’est pas disponible pour vous.
Activez les numéros qui ne figurent pas dans vos contacts sous Toujours enregistrer pour enregistrer automatiquement les appels des contacts non enregistrés. Confirmez votre choix en appuyant sur Toujours enregistrer dans le menu contextuel.
Si vous souhaitez uniquement enregistrer les appels de certains contacts, appuyez sur Numéros spécifiques sous Toujours enregistrer à la place. Ensuite, activez Toujours enregistrer des numéros spécifiques, appuyez sur le signe plus en haut à droite et choisissez n’importe quel contact. Enfin, appuyez sur Toujours s’inscrire pour confirmer. Répétez ce processus pour ajouter autant de contacts que vous le souhaitez.
Vous pouvez également enregistrer un appel en cas de besoin en appuyant sur Enregistrer sur l’écran Appel en cours.
4. Personnaliser les options d’affichage
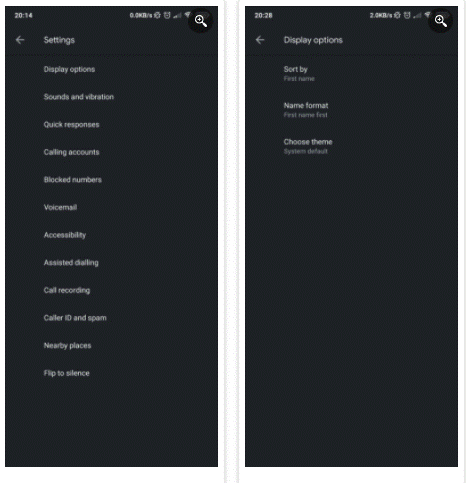
L’application Google Phone propose deux manières différentes de trier vos contacts enregistrés : par prénom ou par nom. Le prénom est le nom par défaut, mais vous pouvez choisir de voir vos contacts par ordre de nom.
Si vous souhaitez modifier cela, lancez l’application Téléphone et appuyez sur le menu à trois points, sélectionnez Paramètres et choisissez Options d’affichage. Cliquez sur Trier par et sélectionnez votre préférence. Sous le format du nom, vous pouvez également spécifier comment l’application affiche les contacts, avec leur prénom ou leur nom en surbrillance.
5. Réponse automatique aux appels
La possibilité de répondre aux appels sans lever le petit doigt est également disponible sur l’application Google Phone. Cependant, ce n’est pas une fonctionnalité universellement disponible.
Pour voir si vous pouvez l’utiliser, accédez à la page Paramètres de l’application Téléphone, comme indiqué ci-dessus, et choisissez Comptes d’appel. Ensuite, sous la page Paramètres d’appel, sélectionnez Réponse automatique.
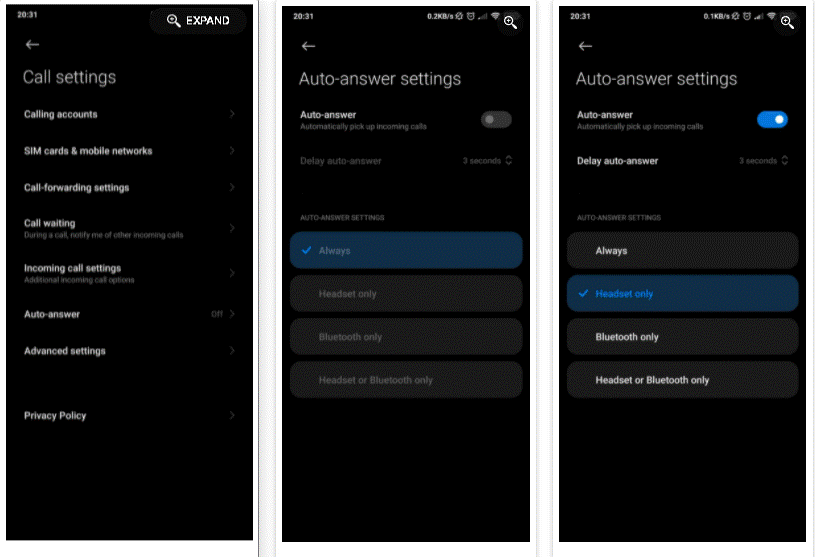
Activez la réponse automatique et spécifiez les instances dans lesquelles votre téléphone doit recevoir automatiquement les appels entrants. Les options incluent toujours, casque uniquement, Bluetooth uniquement, casque ou Bluetooth uniquement. Encore une fois, selon votre appareil, vous pouvez voir un écran différent ici.
6. Personnalisez vos favoris
Vous pouvez également personnaliser vos favoris dans l’application pour téléphone. Ouvrez l’application et appuyez sur Favoris en bas pour ouvrir cette section, si l’application ne vous amène pas directement à cette section. Ajoutez un nouveau contact à vos favoris en cliquant sur Ajouter en haut à droite et en sélectionnant quelqu’un.
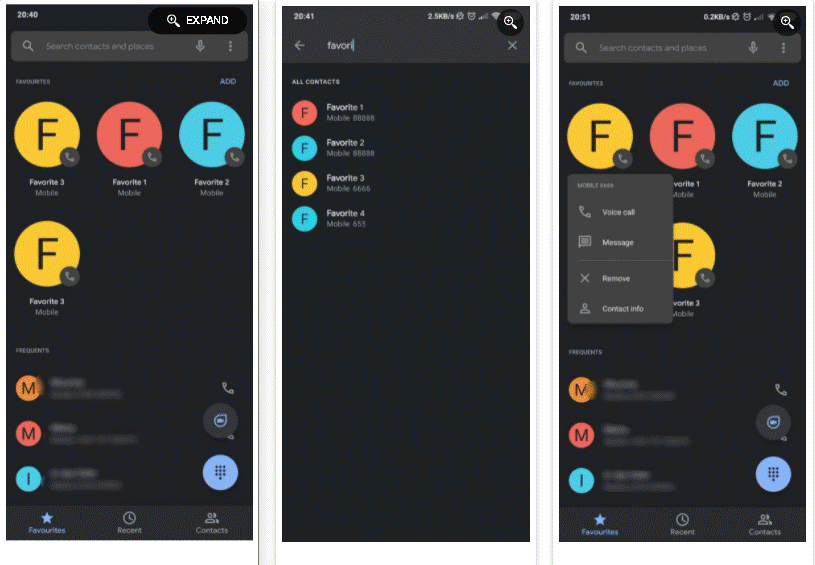
Vous pouvez également supprimer un favori existant en appuyant dessus et en le maintenant enfoncé, puis en sélectionnant Supprimer dans le menu contextuel. L’application vous permet d’organiser vos favoris comme vous le souhaitez par glisser-déposer.
7. Trouvez et connectez-vous directement aux lieux à proximité
Cette fonctionnalité utilise votre position pour afficher des informations sur les lieux à proximité. Pour cette raison, vous devrez donner à l’application mobile l’accès à vos données de localisation.
Accédez à la page Paramètres dans l’application pour téléphone, sélectionnez Lieux à proximité, puis activez le curseur Lieux à proximité pour activer la fonctionnalité.
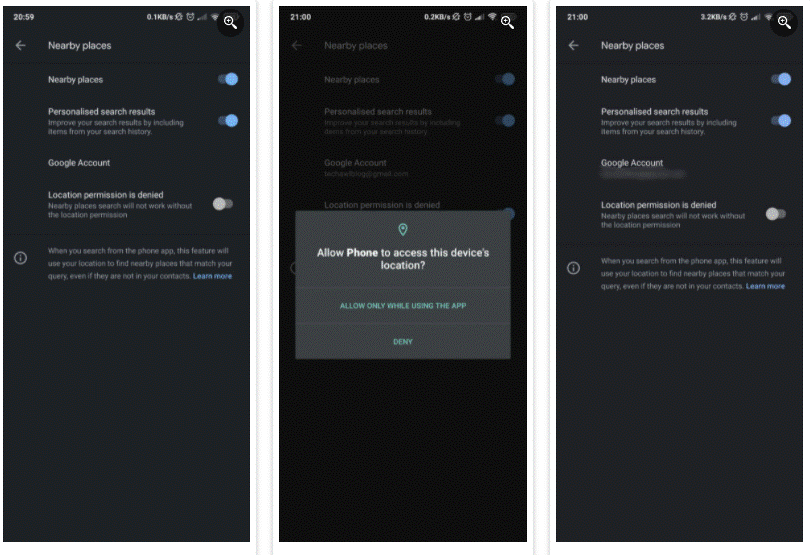
Pour accorder l’accès à l’emplacement, appuyez sur le curseur d’autorisation d’emplacement, puis accordez-lui les autorisations. Si vous utilisez Android 11 ou une version ultérieure, vous ne verrez que les options Lors de l’utilisation de l’application et uniquement cette fois.
Vous pouvez également activer les résultats de recherche personnalisés pour augmenter vos chances d’obtenir des informations pertinentes. Vous devrez lier votre compte Google et activer l’accès au site, si ce n’est pas déjà fait, pour profiter de ces fonctionnalités.
8. Vérifier les appels et les appels vérifiés
Les appels vérifiés peuvent vous dire pourquoi une entreprise en particulier vous appelle. Affiche le nom et le logo de l’entreprise et la raison du contact qu’ils ont donné. Si vous souhaitez que Google vous montre l’identification de l’appelant des entreprises vérifiées, accédez au même menu de paramètres, sélectionnez Identification de l’appelant et spam, appuyez sur Appels vérifiés et associez votre numéro.
Pendant ce temps, vous pouvez également demander à Google Assistant de surveiller vos appels avant de les prendre. Pour faire ça:
- Accédez au menu Paramètres dans l’application Téléphone, puis sélectionnez l’écran Spam et appel. Assurez-vous que l’identification de l’appelant et le spam sont activés pour que cette fonctionnalité fonctionne.
- Appuyez sur l’écran d’appel, puis sélectionnez les appelants à afficher sous les paramètres d’appel inconnu.
Le filtrage des appels n’est disponible qu’aux États-Unis, sur tous les téléphones Pixel et au Canada sur les téléphones Pixel et certains appareils Android.
Applications mobiles préinstallées sur les appareils Android
Ce sont quelques-unes des fonctionnalités intéressantes qui valent la peine de passer à l’application Google Phone. Cependant, la plupart des fabricants incluent également des applications d’appel préinstallées. Ceux-ci offrent parfois des fonctionnalités uniques.
Celui que vous utilisez dépend de vous ; Un autre avantage de l’application de numérotation de Google est que vous pouvez l’utiliser sur presque tous les téléphones.


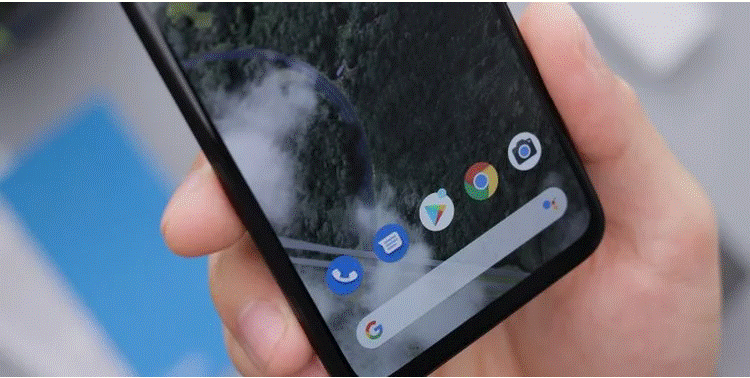



إترك رد