Tus AirPods dependen de Bluetooth para comunicarse. Entonces, si tiene una computadora portátil con Windows 10, no debería tener problemas para conectarla. No podrá acceder a Siri ni a ninguna de las opciones de personalización relacionadas con AirPods como lo hace en iPhone y Mac. Pero puede usarlo de manera similar a cualquier otro par de auriculares o audífonos Bluetooth.
Veamos qué debe hacer para conectar sus AirPods, AirPods Pro o AirPods Max a su computadora portátil con Windows 10.
Lea también:
Resuelva el error de Internet en el juego móvil PUBG en Android y iPhone
¡Convierta un archivo de Word en una presentación profesional de Powerpoint sin software, con solo presionar un botón!
Cómo cerrar sesión en Netflix desde todos sus dispositivos
Conecte sus AirPods a su computadora portátil con Windows 10
Puede conectar rápidamente sus AirPods a su computadora portátil con Windows 10 configurándolos como un dispositivo Bluetooth. Antes de comenzar, coloque sus AirPods o AirPods Pro en su estuche de carga.

- Abra el menú Inicio y haga clic en Configuración .
- Seleccionar dispositivos .
- Seleccione la opción llamada Agregar Bluetooth u otro dispositivo.
- Seleccione bluetooth .
- Abre el estuche de carga de los AirPods y mantén presionado el botón Configuración . En AirPods Max, mantén presionado el botón de control de ruido.
- Mantenga pulsado hasta que el indicador de estado parpadee en blanco .
- Seleccione sus AirPods tal como aparecen en la lista de dispositivos Bluetooth.
- Haz clic en Listo .
- Salir de la configuración .
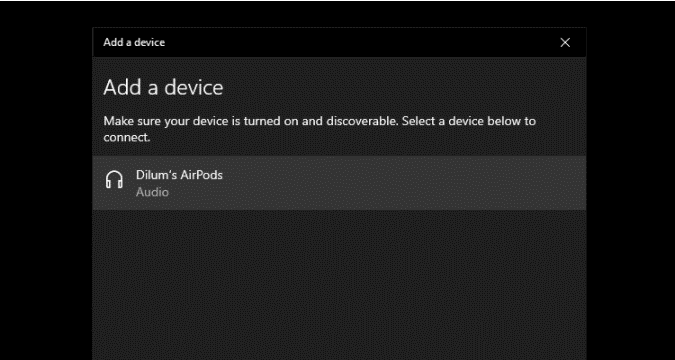
Use AirPods en una computadora portátil con Windows 10
Una vez que haya terminado de conectar sus AirPods a su computadora portátil con Windows 10, puede usarlos para escuchar música de inmediato. Si es necesario, seleccione el icono de volumen en la bandeja del sistema para cambiar entre AirPods y cualquier otro dispositivo de salida de audio.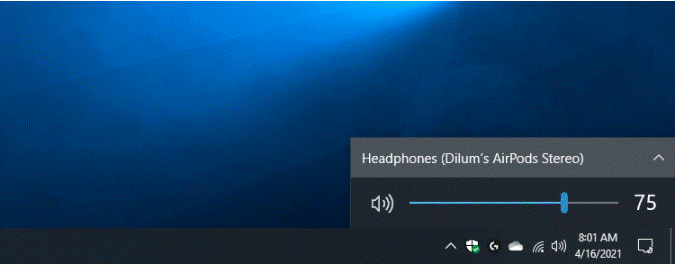
Windows 10 no le permite personalizar los gestos en los AirPods, pero debería poder tocar dos veces los AirPods de primera y segunda generación para reproducir y pausar pistas. Si tiene un par de AirPods Pro, puede tocar ambos para cambiar entre Transparencia y Cancelación activa de ruido.
En AirPods Max, usa la corona digital para controlar el volumen y el botón de control de ruido para la transparencia y la cancelación activa de ruido.
Sin embargo, a menudo se pasa por alto la compatibilidad del micrófono con AirPods en Windows 10. Si su computadora portátil no detecta su voz, consulte estos consejos para la solución de problemas. Si no ayudan, no tiene más remedio que usar el micrófono interno de la computadora portátil o un micrófono externo separado.
Cuando sea el momento de desconectar sus AirPods, colóquelos en el estuche de carga o en el estuche inteligente. Tienen que volver a conectarse una vez que los elimines de nuevo.

Si terminó usando AirPods en otro dispositivo (como iPhone), aquí se explica cómo volver a conectarse a su computadora portátil: Vaya a Configuración > Hardware > Bluetooth y otros dispositivos , y seleccione AirPods de la lista de dispositivos emparejados y haga clic en Contacto .
Cambie el nombre de sus AirPods en una computadora portátil con Windows 10:
Cuando conecte sus AirPods a su computadora portátil con Windows 10, deberían aparecer con el apodo predeterminado de AirPods [su nombre] (siempre que los haya usado anteriormente en un iPhone o Mac). Puede cambiar esto a lo que desee en Windows 10. Sin embargo, sus cambios no se transferirán a iPhone o Mac.
- Presione Windows + R para abrir el cuadro Ejecutar. Luego, escriba Control de impresoras y seleccione Aceptar.
- Haz clic derecho en tus AirPods y selecciona Propiedades.
- Cambie a la pestaña de Bluetooth.
- Edita o cambia el nombre de tus AirPods.
- Seleccione una aplicación y OK.
- Coloque sus AirPods en el estuche de carga o estuche inteligente y sáquelos nuevamente para aplicar los cambios.

AirPods en Windows: listo para usar
Usar un par de AirPods en una computadora portátil con Windows 10 permite una experiencia auditiva bastante decente. Solo esté preparado para lidiar con cualquier problema relacionado con el micrófono y debería estar listo para comenzar. Ahora, ¿qué tal saber cómo conectar sus AirPods a un teléfono inteligente Android?






إترك رد