Vous pouvez désormais facilement convertir des documents Word en une présentation PowerPoint avec la nouvelle fonctionnalité de Microsoft. La fonctionnalité est disponible dans Word et PowerPoint en ligne. La fonctionnalité utilise l’intelligence artificielle pour créer des diapositives basées sur les en-têtes de vos documents. Il recherche également des mots-clés dans le document pour suggérer des images, des icônes, des vidéos, des thèmes et des polices pour votre présentation. La fonctionnalité ne fonctionne qu’avec le contenu texte pour le moment, mais vous pouvez ajouter vos propres médias après avoir converti les textes.
Microsoft a décrit la fonctionnalité dans son article:
Cette fonctionnalité utilise les capacités d’intelligence artificielle (IA) pour gagner du temps et vous proposer des suggestions de diaporamas pris en charge par les outils de conception de PowerPoint. Les diapositives sont tirées des en-têtes de section du document, assurez-vous donc d’organiser votre document Word de manière optimale. En fonction des mots-clés du document, le concepteur de PowerPoint proposera des images, des icônes, des vidéos, des thèmes et des polices pour organiser votre contenu. Vous pouvez toujours modifier le contenu suggéré si nécessaire.
Étant donné que la fonctionnalité transforme les documents en présentation PowerPoint, vous pouvez facilement optimiser ou modifier la présentation au cas où les choses ne bougeraient pas comme vous le souhaitez. Mais comment?
Étapes pour convertir un document Word en une présentation PowerPoint
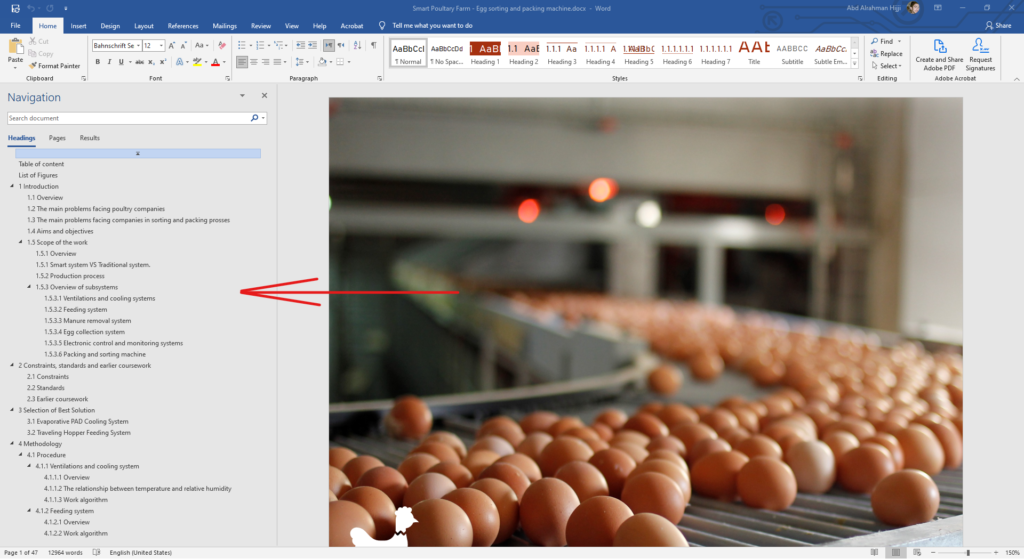
1. Préparez le fichier Word correctement
Comme vous pouvez le voir dans le fichier Word en haut, tous les en-têtes du document sont définis de la bannière 1 à l’en-tête 5 selon les besoins. Tous les en-têtes sont clairs et organisés à l’aide des styles fournis dans Word. Vous devez vous assurer que le fichier Word est construit correctement car ces titres deviendront les titres des diapositives de la présentation. Vous devez ajouter des en-têtes et des sous-titres, car le fait de ne pas formater le fichier correctement peut conduire à ignorer certains titres importants de votre présentation.

2. Téléchargez le fichier et ouvrez-le dans Word Online
La fonctionnalité est actuellement disponible dans la version Web de Word. Il peut devenir disponible dans la version informatique de Word dans un proche avenir. Pour convertir le fichier, accédez à Word Online , puis connectez-vous avec votre compte Microsoft. Avec le bouton Télécharger et ouvrir un fichier affiché dans l’image ci-dessus, téléchargez le fichier et ouvrez-le. Vous pouvez, bien sûr, le modifier via Word Online et ajouter les bannières ou même créer un nouveau fichier.
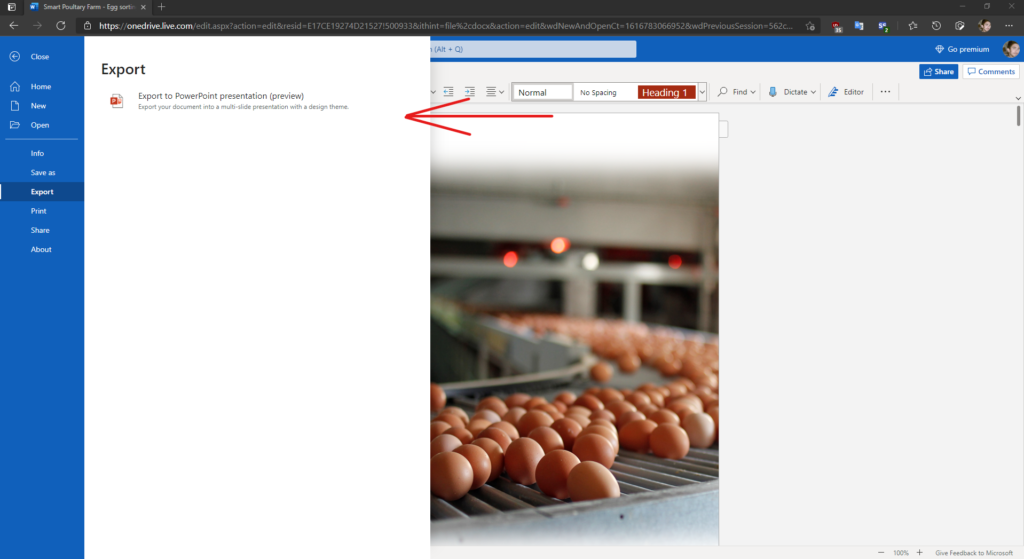
3. Convertissez un fichier Word en PowerPoint
Prêt à convertir un fichier Word en PowerPoint? Dans l’onglet Fichier, choisissez Exporter, puis l’option Exporter vers PowerPoint indiquée dans l’image ci-dessus.

4. Choisissez la conception appropriée
Il suggérera de choisir un design parmi 6 designs. Les dessins apparaîtront après l’analyse du fichier et en fonction de son contenu et de la longueur du titre. Le fichier que vous avez téléchargé concerne les élevages de poulets. Notez que le premier design proposé contient une image d’un poulet! Sélectionnez un design et cliquez sur Exporter. Attendez un moment pour que cela se termine, puis cliquez sur le bouton Ouvrir la présentation.

5. Faites vos derniers ajustements
Le fichier est maintenant prêt. Vous pouvez maintenant mettre la touche finale. Vous pouvez ajouter ou supprimer d’autres paragraphes. Le concepteur propose des modifications à la conception de la diapositive. Si le fichier est en arabe, il se peut que vous rencontriez des problèmes pour organiser le texte. Ajustez leur alignement et leur disposition.
Le concepteur créera automatiquement des images adaptées au contenu de votre présentation et organisera les idées en douceur et magnifiquement! Personnellement, j’ai été abasourdi la première fois! Le concepteur a créé des images adaptées à 90% pour le contenu des diapositives! Et il a organisé le contenu d’une manière qui est sans doute parfaite à 80%.

6. Enregistrez votre présentation
Vous êtes maintenant prêt à télécharger votre présentation. Sous l’onglet fichier, choisissez Enregistrer sous. Dans les options, choisissez Télécharger une copie comme indiqué dans l’image ci-dessus. Le fichier sera téléchargé sur votre ordinateur. Vous pouvez également le modifier via PowerPoint pour votre ordinateur. Vous pouvez également l’enregistrer sur OneDrive via l’option Enregistrer sous ou le télécharger sous forme de fichier PDF via l’option Télécharger au format PDF.
Évaluation finale
Nous avons essayé de nombreux autres fichiers et échantillons. La fonctionnalité fonctionne à merveille et crée votre présentation en quelques secondes. L’IA peut très bien comprendre le contenu d’un fichier Word pour créer un excellent diaporama initial. Bien sûr, vous n’aurez pas besoin d’ajustements plus tard, mais on peut dire que cela économise entre 40 et 70% de l’énergie dont vous avez besoin pour créer un fichier PowerPoint à partir de zéro.
Assurez-vous de bien organiser votre fichier Word. Comme nous l’avons dit précédemment, la fonctionnalité dépend de la création de diapositives en fonction des têtes de stylo. Si le fichier Word est bien organisé et que vous utilisez parfaitement les en-têtes et sous-titres, et que vous ajoutez des puces sous forme de numérotation à puces ou numérotée. Vous trouverez que la fonctionnalité est incroyablement cool! Actuellement, la fonctionnalité ne prend en charge que l’exportation de texte, et peut-être à l’avenir, elle prendra en charge l’exportation d’images et d’autres médias.


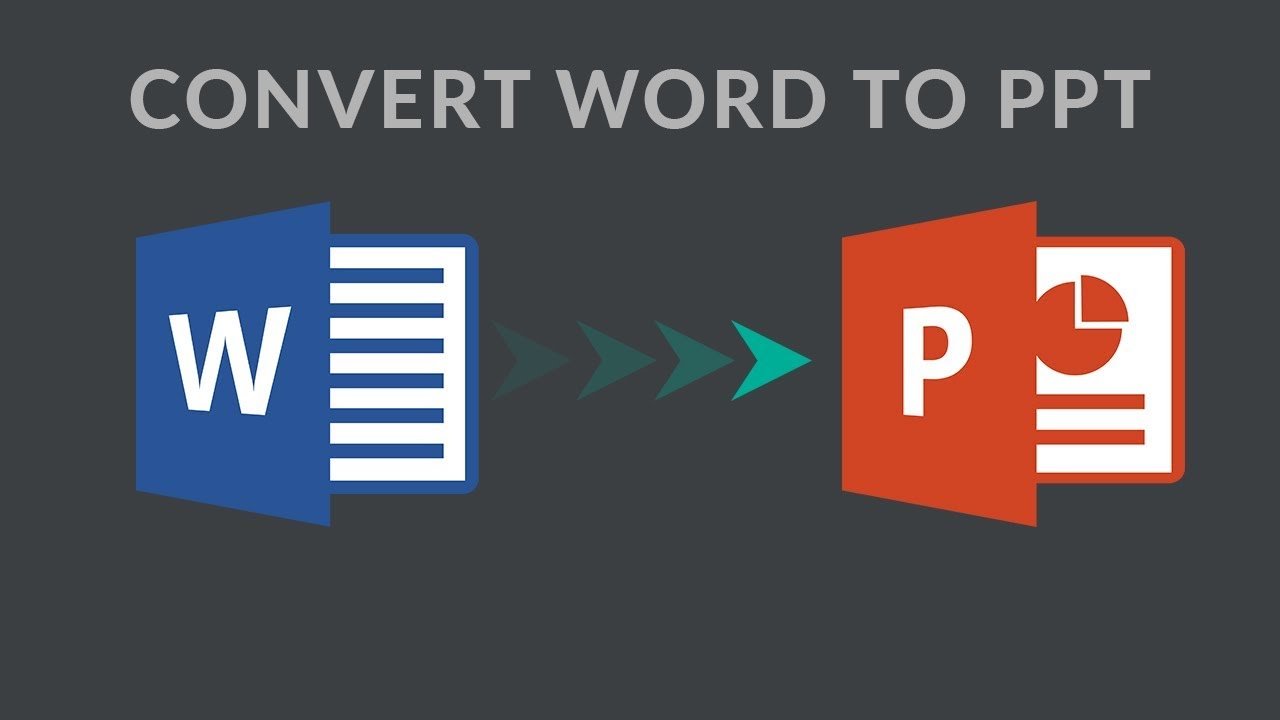



إترك رد