Jetzt können Sie Word-Dokumente mit der neuen Funktion von Microsoft problemlos in eine PowerPoint-Präsentation konvertieren. Die Funktion ist in Word und PowerPoint online verfügbar. Die Funktion verwendet künstliche Intelligenz, um Folien basierend auf den Überschriften in Ihren Dokumenten zu erstellen. Außerdem werden Schlüsselwörter im Dokument durchsucht, um Bilder, Symbole, Videos, Themen und Schriftarten für Ihre Präsentation vorzuschlagen. Die Funktion funktioniert derzeit nur mit Textinhalten. Sie können jedoch nach dem Konvertieren der Texte eigene Medien hinzufügen.
Microsoft hat die Funktion in seinem Beitrag beschrieben:
Diese Funktion verwendet Funktionen für künstliche Intelligenz (KI), um Zeit zu sparen und Ihnen Vorschläge für Diashows zu liefern, die von den Designtools in PowerPoint unterstützt werden. Die Folien werden aus den Abschnittsüberschriften im Dokument gezeichnet. Stellen Sie daher sicher, dass Sie Ihr Word-Dokument optimal organisieren. Abhängig von den Schlüsselwörtern im Dokument schlägt der Designer in PowerPoint Bilder, Symbole, Videos, Themen und Schriftarten vor, um Ihre Inhalte anzuordnen. Sie können den vorgeschlagenen Inhalt bei Bedarf jederzeit ändern.
Da die Funktion Dokumente in eine PowerPoint-Präsentation verwandelt, können Sie die Präsentation einfach optimieren oder ändern, falls sich die Dinge nicht so bewegen, wie Sie es möchten. Aber wie?
Schritte zum Konvertieren eines Word-Dokuments in eine PowerPoint-Präsentation
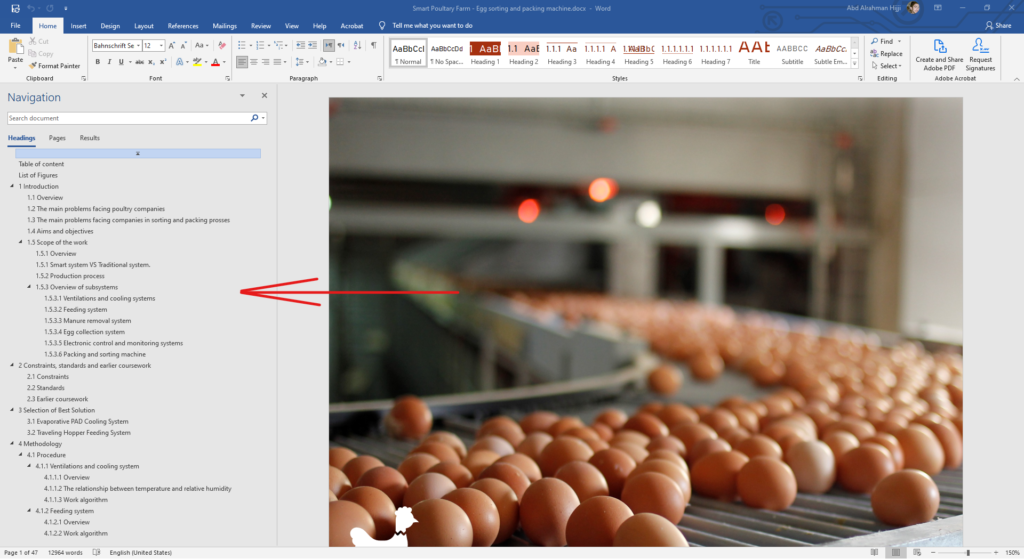
1. Bereiten Sie die Word-Datei richtig vor
Wie Sie in der Word-Datei oben sehen können, werden alle Überschriften im Dokument nach Bedarf als Banner 1 bis Header 5 definiert. Alle Überschriften sind klar und mit den in Word bereitgestellten Stilen angeordnet. Sie müssen sicherstellen, dass die Word-Datei korrekt erstellt wurde, da diese Titel zu Titeln der Präsentationsfolien werden. Sie sollten Überschriften und Unterüberschriften hinzufügen, da eine nicht korrekte Formatierung der Datei dazu führen kann, dass einige wichtige Überschriften in Ihrer Präsentation ignoriert werden.

2. Laden Sie die Datei hoch und öffnen Sie sie in Word Online
Die Funktion ist derzeit in der Webversion von Word verfügbar. Es wird möglicherweise in naher Zukunft in der Computerversion von Word verfügbar sein. Um die Datei zu konvertieren, gehen Sie zu Word Online und melden Sie sich mit Ihrem Microsoft-Konto an. Laden Sie die Datei mit der im obigen Bild gezeigten Schaltfläche zum Hochladen und Öffnen von Dateien hoch und öffnen Sie sie. Sie können es natürlich über Word Online bearbeiten und die Banner hinzufügen oder sogar eine neue Datei erstellen.
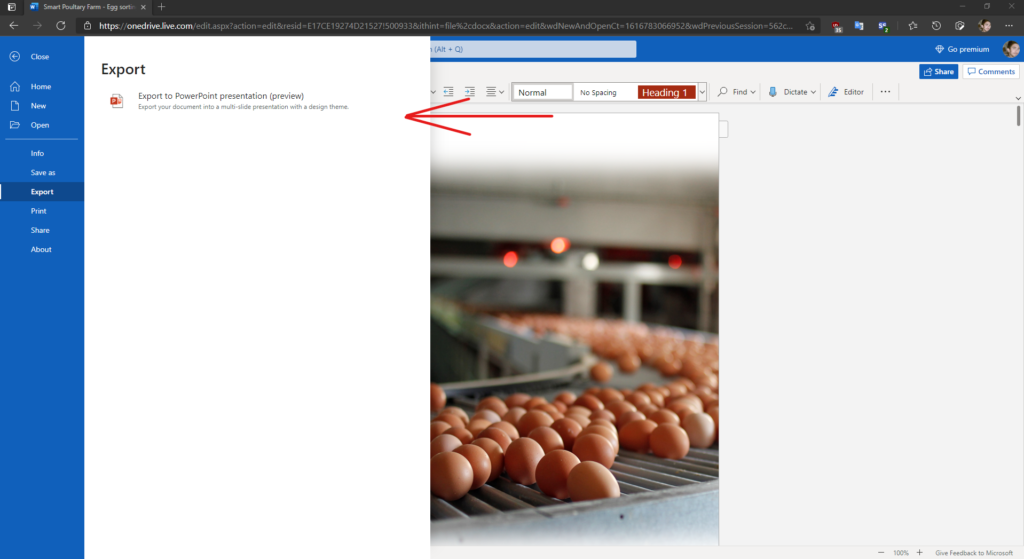
3. Konvertieren Sie eine Word-Datei in PowerPoint
Bereit, eine Word-Datei in PowerPoint zu konvertieren? Wählen Sie auf der Registerkarte „Datei“ die Option „Exportieren“ und anschließend die Option „In PowerPoint exportieren“ (siehe Abbildung oben).

4. Wählen Sie das entsprechende Design
Er wird vorschlagen, ein Design aus 6 Designs auszuwählen. Die Designs werden nach der Analyse der Datei und je nach Inhalt und Länge des Titels angezeigt. Die Datei, die Sie hochgeladen haben, handelt von Hühnerfarmen. Beachten Sie, dass das erste vorgeschlagene Design ein Bild eines Huhns enthält! Wählen Sie ein Design aus und klicken Sie auf Exportieren. Warten Sie eine Weile, bis der Vorgang abgeschlossen ist, und klicken Sie dann auf die Schaltfläche Präsentation öffnen.

5. Nehmen Sie Ihre letzten Anpassungen vor
Die Datei ist jetzt fertig. Sie können jetzt den letzten Schliff geben. Sie können andere Absätze hinzufügen oder löschen. Der Designer schlägt Änderungen am Foliendesign vor. Wenn die Datei auf Arabisch ist, haben Sie möglicherweise Probleme beim Anordnen von Text. Passen Sie ihre Ausrichtung und Anordnung an.
Der Designer erstellt automatisch Bilder, die für Ihren Präsentationsinhalt geeignet sind, und ordnet die Ideen reibungslos und schön an! Persönlich war ich das erste Mal fassungslos! Der Designer hat zu 90 Prozent passende Bilder für den Folieninhalt erstellt! Und er hat den Inhalt so arrangiert, dass er zu 80 Prozent perfekt ist.

6. Speichern Sie Ihre Präsentation
Jetzt können Sie Ihre Präsentation hochladen. Wählen Sie auf der Registerkarte Datei die Option Speichern unter. Wählen Sie aus den Optionen die Option Kopie herunterladen (siehe Abbildung oben). Die Datei wird auf Ihren Computer heruntergeladen. Sie können es auch über PowerPoint für Ihren Computer bearbeiten. Sie können es auch über die Option Speichern unter in OneDrive speichern oder als PDF-Datei über die Option Als PDF herunterladen herunterladen.
Schlussüberprüfung
Wir haben viele andere Dateien und Beispiele ausprobiert. Die Funktion funktioniert erstaunlich und erstellt Ihre Präsentation in wenigen Sekunden. Die KI kann den Inhalt einer Word-Datei sehr gut verstehen, um eine hervorragende erste Diashow zu erstellen. Natürlich müssen Sie später keine Anpassungen vornehmen, aber es kann gesagt werden, dass zwischen 40 und 70 Prozent der Energie eingespart werden, die Sie zum Erstellen einer PowerPoint-Datei von Grund auf benötigen.
Stellen Sie sicher, dass Ihre Word-Datei gut organisiert ist. Wie bereits erwähnt, hängt die Funktion davon ab, ob Folien entsprechend den Stiftköpfen erstellt werden. Wenn die Word-Datei gut organisiert ist und Sie Überschriften und Unterüberschriften hervorragend verwenden und Aufzählungszeichen in Form von Aufzählungszeichen oder nummerierten Nummerierungen hinzufügen. Sie werden feststellen, dass die Funktion unglaublich cool ist! Derzeit unterstützt die Funktion nur das Exportieren von Text und möglicherweise in Zukunft das Exportieren von Bildern und anderen Medien.


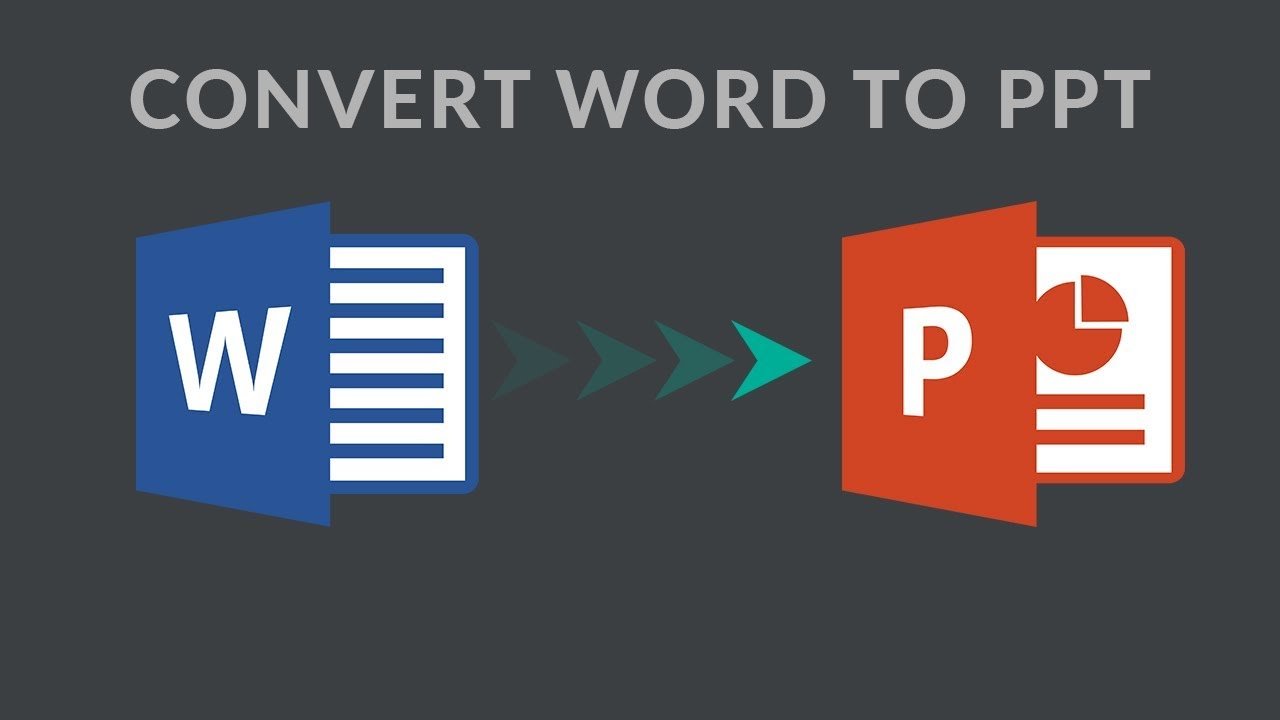



إترك رد