AirPods שלך מסתמכים על Bluetooth כדי לתקשר. אז אם יש לך מחשב נייד של Windows 10, לא תהיה לך שום בעיה לחבר אותו אליו. לא תוכל לגשת לסירי או לאפשרויות התאמה אישית הקשורות ל- AirPods כפי שאתה עושה ב- iPhone ו- Mac. אבל אתה יכול להשתמש בו באופן דומה לכל זוג אוזניות או אוזניות Bluetooth אחרות.
בואו לבדוק מה עליכם לעשות כדי לחבר את ה- AirPods, AirPods Pro או AirPods Max למחשב הנייד Windows 10 שלכם.
קרא גם:
פתור את שגיאת האינטרנט במשחק הנייד PUBG באנדרואיד ובאייפון
הפוך קובץ Word למצגת Powerpoint מקצועית ללא תוכנה, בלחיצת כפתור!
כיצד לנקות קובצי Cookie ומטמון ב- Chrome
כיצד לצאת מ- Netflix מכל המכשירים שלך
חבר את AirPods למחשב הנייד Windows 10 שלך
תוכל לחבר במהירות את AirPods למחשב הנייד Windows 10 שלך על ידי הגדרתם כמכשיר Bluetooth. לפני שתתחיל, שים את AirPods או AirPods Pro במקרה הטעינה שלהם.

- פתח את תפריט התחל ולחץ על הגדרות .
- בחר מכשירים .
- בחר באפשרות שנקראת הוסף Bluetooth או התקן אחר.
- בחר Bluetooth .
- פתח את מארז הטעינה של AirPods ולחץ והחזק את לחצן ההתקנה . ב- AirPods Max, לחץ במקום זאת על לחצן בקרת הרעש.
- לחץ לחיצה ארוכה עד שמחוון המצב יהבהב לבן .
- בחר את AirPods שלך כפי שהם מופיעים ברשימת התקני Bluetooth.
- לחץ על סיום .
- צא מהגדרות .
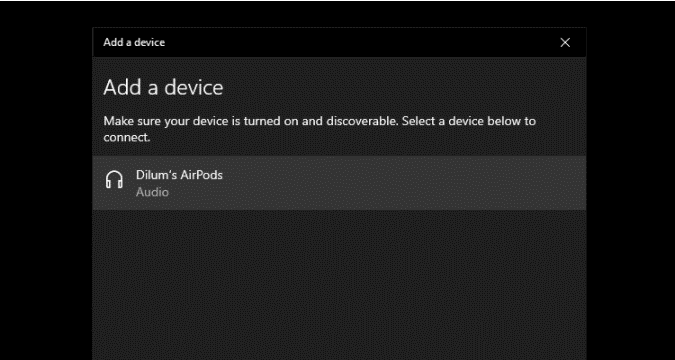
השתמש ב- AirPods במחשב נייד Windows 10
לאחר שתסיים לחבר את AirPods למחשב הנייד Windows 10 שלך, תוכל להשתמש בהם להאזנה למוסיקה מיד. אם אתה צריך, בחר בסמל עוצמת הקול במגש המערכת כדי לעבור בין AirPods וכל התקני פלט שמע אחרים.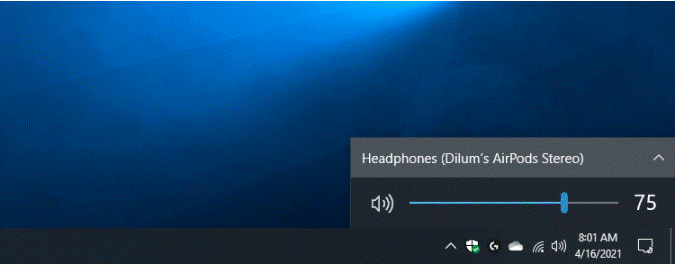
Windows 10 אינו מאפשר לך להתאים אישית את המחוות ב- AirPods, אך אתה אמור להיות מסוגל להקיש פעמיים על ה- AirPods מהדור הראשון והשני כדי להפעיל ולהשהות רצועות. אם יש לך זוג AirPods Pro, אתה יכול להקיש על שניהם כדי לעבור בין שקיפות לביטול רעש פעיל.
ב- AirPods Max השתמש בכתר הדיגיטלי לבקרת עוצמת הקול ולחצן בקרת רעש לשקיפות וביטול רעשים פעיל.
עם זאת, לעתים קרובות מתעלמים מהתאימות של המיקרופון ל- AirPods ב- Windows 10. אם המחשב הנייד שלך לא מצליח לזהות את קולך, עבור אל טיפים אלה לפתרון בעיות. אם הם לא עוזרים, אין לכם ברירה אלא להשתמש במיקרופון הפנימי של המחשב הנייד או במיקרופון חיצוני נפרד.
כאשר הגיע הזמן לנתק את ה- AirPods שלך, הכנס אותם למארז הטעינה או למארז החכם. עליהם להתחבר מחדש ברגע שתוציא אותם שוב.

אם בסופו של דבר השתמשת ב- AirPods במכשיר אחר (כגון iPhone), הנה התחברות מחדש למחשב הנייד שלך: עבור אל הגדרות > חומרה > Bluetooth והתקנים אחרים ובחר AirPods מרשימת המכשירים המותאמים ולחץ על צור .
שנה את שם AirPods במחשב נייד Windows 10:
כשאתה מחבר את AirPods למחשב הנייד Windows 10 שלך, הם אמורים להופיע עם הכינוי AirPods המוגדר כברירת מחדל (בתנאי שהשתמשת בהם בעבר ב- iPhone או Mac). אתה יכול לשנות את זה לכל דבר שתרצה ב- Windows 10. עם זאת, השינויים שלך לא יועברו ל- iPhone או Mac.
- לחץ על Windows + R כדי לפתוח את תיבת ההפעלה. לאחר מכן הקלד בקרת מדפסות ובחר אישור.
- לחץ לחיצה ימנית על AirPods שלך ובחר מאפיינים.
- עבור לכרטיסיית Bluetooth.
- ערוך או שנה את שם ה- AirPods שלך.
- בחר אפליקציה ואישור.
- שים את ה- AirPods שלך בתיק הטעינה או בתיק החכם והוצא אותם שוב כדי להחיל את השינויים.

AirPods ב- Windows: מוכן לשימוש
שימוש בזוג AirPods במחשב נייד Windows 10 מאפשר חווית האזנה הגונה למדי. רק היה מוכן להתמודד עם כל נושא שקשור למיקרופון ואתה אמור להיות טוב ללכת. עכשיו מה דעתך לחבר את AirPods שלך לסמארטפון אנדרואיד?






إترك رد