Now you can easily convert Word documents into a PowerPoint presentation with the new feature from Microsoft. The feature is available in Word and PowerPoint online. The feature uses artificial intelligence to create slides based on the headers in your documents. It also searches keywords in the document to suggest images, icons, videos, themes, and fonts for your presentation. The feature only works with text content for now, but you can add your own media after you convert the texts.
Microsoft described the feature in its post:
This feature uses artificial intelligence (AI) capabilities to save time and provide you with suggestions for slideshows supported by the design tools in PowerPoint. The slides are drawn from the section headers in the document, so be sure to organize your Word document optimally. Depending on the keywords in the document, the designer in PowerPoint will suggest images, icons, videos, themes and fonts to arrange your content. You can always change the suggested content if needed.
Since the feature turns documents into a PowerPoint presentation, you can easily optimize or modify your presentation in case things don’t move around as you want them to. but how?
Steps to convert a Word document into a PowerPoint presentation
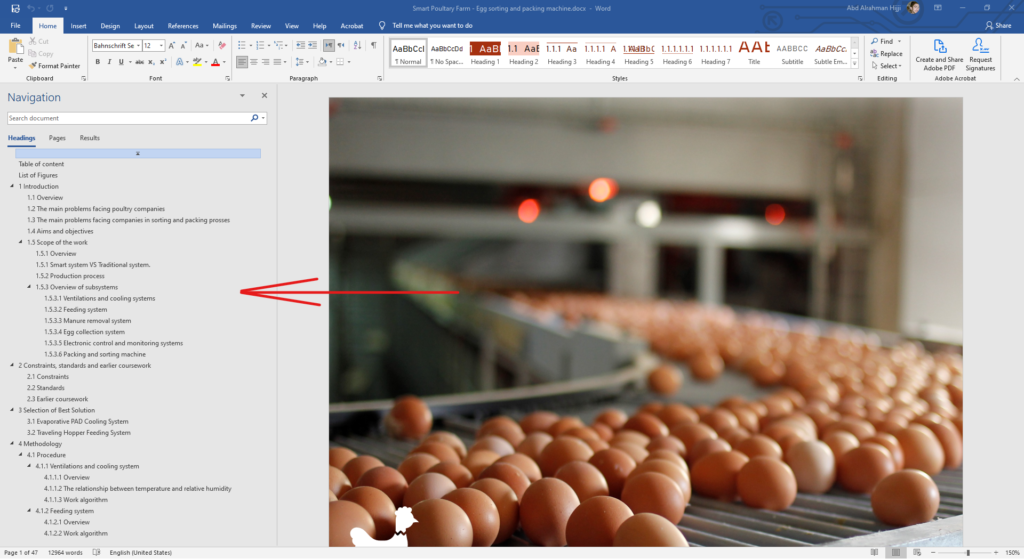
1. Prepare the Word file the correct way
As you can see in the Word file at the top, all headings in the document are defined as Heading 1 through Heading 5 as needed. All headings are clear and arranged using the Styles provided in Word. You have to make sure that the Word file is constructed the correct way because these titles will become the titles of the presentation slides. You should add headings and subheadings. Not formatting the file in the correct way may lead to some important headings in your presentation being ignored.

2. Upload the file and open it in Word Online
The feature is currently available in the web version of Word. It may become available in the computer version of Word in the near future. To convert the file, go to Word Online and then log in with your Microsoft account. With the File Upload and Open button shown in the image above, upload the file and open it. You can, of course, edit it via Word Online and add the banners or even create a new file.
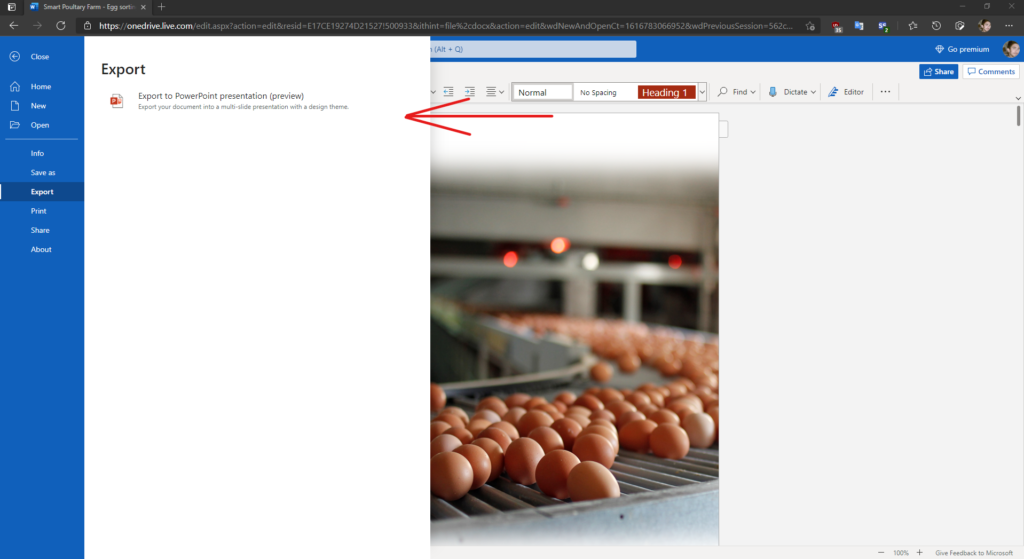
3. Convert a Word file to PowerPoint
Ready to convert a Word file to PowerPoint? From the File tab, choose Export and then the Export to PowerPoint option shown in the image above.

4. Choose the appropriate design
He will suggest choosing a design from among 6 designs. The designs will appear after analyzing the file and depending on its content and length of title. The file you uploaded is about chicken farms. Note that the first proposed design contains an image of a chicken! Select a design and click Export. Wait a while for it to finish and then click on the Open Presentation button.

5. Make your final adjustments
The file is now ready. You can now put your final touches. You can add or delete other paragraphs. The designer suggests modifications to the slide design. If the file is in Arabic, you may have problems arranging text. Adjust their alignment and arrangement.
The designer will automatically create images suitable for your presentation content and will arrange the ideas smoothly and beautifully! Personally, I was stunned the first time! The designer has created 90 percent suitable images for the slide contents! And he arranged the content in a manner that is arguably 80 percent perfect.

6. Save your presentation
Now you are ready to upload your presentation. On the File tab, choose Save as. From the options, choose Download a copy as shown in the image above. The file will be downloaded to your computer. You can also edit it via PowerPoint for your computer. You can also save it to OneDrive via the Save As option or download it as a PDF file via the Download as PDF option.
Final evaluation
We have tried many other files and samples. The feature works amazingly and creates your presentation in a few seconds. The AI can understand the content of a Word file very well enough to create an excellent initial slideshow. Of course you won’t need adjustments later, but it can be said that it saves between 40 and 70 percent of the energy you need to create a PowerPoint file from scratch.
Be sure to organize your Word file well. As we said earlier, the feature depends on creating slides according to the pen heads. If the Word file is well organized, you use headings and headings perfectly, and add bullet points in the form of bulleted or numeric numbering. You’ll find the feature is incredibly cool! Currently the feature supports exporting text only, and perhaps in the future it will support exporting images and other media.


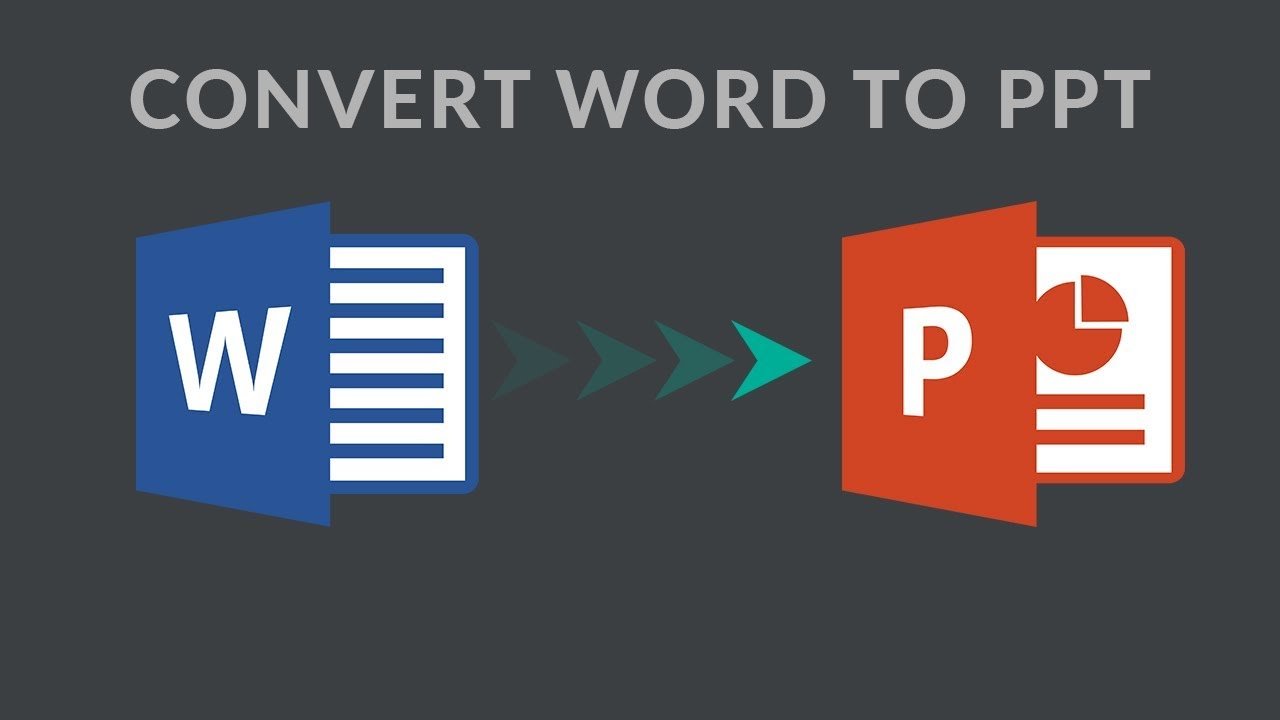



إترك رد