Wenn die Festplattennutzung auf Ihrem Computer 100 % erreicht, werden Sie lästige Einfrieren des Betriebssystems bemerken. Leider leiden die meisten HDDs und einige SSDs unter Windows 10 unter 100% Problemen mit der vollen Nutzung.
Natürlich gibt es viele Lösungen für dieses Problem. Aber lassen Sie uns zunächst erklären, was dieser Prozentsatz bedeutet und wie Sie feststellen können, ob Ihr Computer darunter leidet, wenn er einfriert.
Lesen Sie auch:
- Erhöhen Sie den Arbeitsspeicher Ihres Telefons über die interne oder externe Speicherkarte MicroSD
-
SSD Solid State Drives, was ist besser, PCIe oder SATA? und was ist der unterschied zwischen ihnen?
-
Arten von Intel-Prozessoren der 10. Generation und wie man die besten auswählt!
-
Ryzen 3000, Ein vollständiger Leitfaden für AMD Ryzen-Prozessoren, wie wählt man den besten aus?
-
Testbericht zum Asus ROG Phone 5, dem erwarteten Gaming-Handy mit 18 GB RAM!
Was bedeutet Festplattennutzung?
Jede HDD oder SSD hat eine bestimmte Schreib- und Lesegeschwindigkeit. Wenn Sie eine neue Speichereinheit für Ihren Computer kaufen, können Sie die Geschwindigkeit in der Spezifikationstabelle ablesen. Zum Beispiel stammt die neueste BarraCuda-Disk – mit einer Kapazität von 1 TB, einer Größe von 3,5 Zoll und einer Drehgeschwindigkeit von 7.200 U / min – von der renommierten Firma Seagate mit einer Übertragungsgeschwindigkeit von bis zu 210 MB/s.
100 % Festplattenauslastung bedeutet, dass Ihre Festplatte ihre maximale Kapazität erreicht hat, d. h. sie ist vollständig mit der Ausführung von Aufgaben belegt. Wenn in unserem vorherigen Beispiel die Aufgaben, die Sie auf Ihrem Computer ausführen, die volle Festplattenkapazität von 210 MB/s verwenden, bedeutet dies, dass die aktuelle Festplatte 100 % ihrer Übertragungskapazität nutzt.
Wie überwachen Sie die Festplattennutzung?
Sie können Ihre Festplattennutzung über den Task-Manager überwachen. Sie können den Task-Manager öffnen, indem Sie mit der rechten Maustaste auf die Startleiste klicken und Task-Manager auswählen.
Die dritte Spalte zeigt den Prozentsatz der Aufgabennutzung Ihrer Festplattenkapazitäten. Wie Sie im Bild unten sehen können. Die Aufgaben nutzen 100 % der Fähigkeiten des Datenträgers.
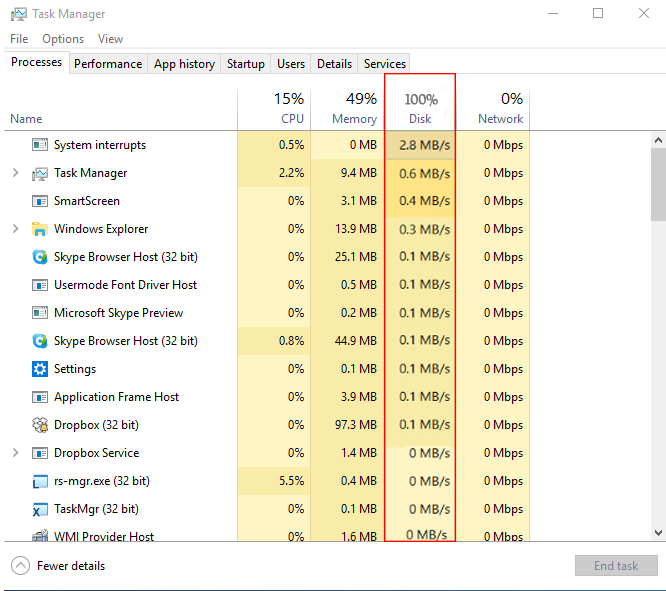
Wenn die Festplattennutzung Ihres Kindes 100 % erreicht, werden Sie ein Einfrieren des Betriebssystems Ihres Computers und nervige Verzögerungen in Anwendungen feststellen.
Problem mit 100 % Festplattennutzung behoben
Erste Lösung: Auf Festplattenfehler prüfen
Wäre es nicht toll, wenn alle Festplattenfehler mit wenigen Klicks behoben werden könnten? Genau das macht Microsofts integriertes CHKDSK-Tool für Windows. CHKDSK kann sowohl Festplattenfehler als auch Dateiprobleme erkennen.
Um CHKDSK auszuführen, öffnen Sie Dieser PC. Klicken Sie mit der rechten Maustaste auf die Festplatte, die Sie auf Fehler überprüfen möchten, und gehen Sie zu „Eigenschaften“.
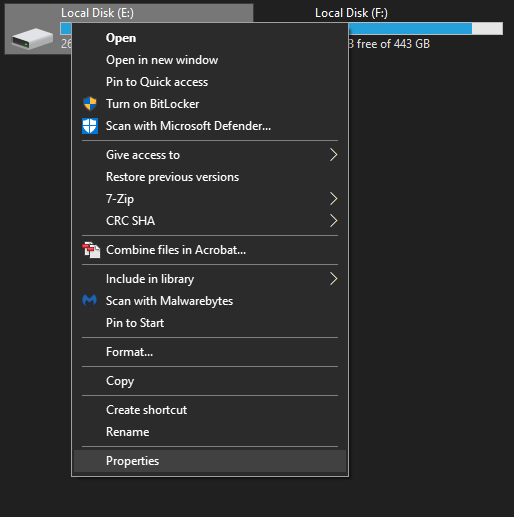
Danach finden Sie auf der Registerkarte Tools das erste Tool mit dem Titel Fehlerprüfung, klicken Sie auf die Schaltfläche Prüfen.

Zweite Lösung: SuperFetch deaktivieren
SuperFetch ist eine Technologie, die erstmals mit Windows Vista auftauchte. Diese Technologie stellt sicher, dass die verwendeten Daten aus dem schnellen RAM und nicht von der Festplatte geholt werden. Dies beschleunigt die Ladezeit der von Ihnen verwendeten Anwendung. Die SuperFetch-Technologie kann insbesondere in Windows 8 und 10 zu einer 100%igen Festplattennutzung führen. Daher ist es am besten, sie zu deaktivieren.
Öffnen Sie dazu eine CMD-Eingabeaufforderung und geben Sie den folgenden Befehl ein:
net.exe stop superfetch
Dritte Lösung: Auf Viren prüfen und diese entfernen
Haben Sie alle oben genannten Lösungen ausprobiert und immer noch 100 % Festplattennutzung? Eine andere Möglichkeit sind Viren. Der Virus läuft möglicherweise im Hintergrund und verbraucht Ihre Festplatte. Erkennen und entfernen Sie Viren also mit Hilfe eines auf Ihrem System installierten Antivirenprogramms oder mit dem in Windows 10 integrierten Antivirenprogramm (Windows-Sicherheit).
Vierte Lösung: Deaktivieren Sie die Windows-Suche, um die Laufwerksbelastung zu verringern
Windows Search zielt darauf ab, die Suche nach Dateien auf Ihrem Computer viel schneller zu machen, aber das Problem ist, dass es die Last auf dem Systemlaufwerk erhöht. Sie können die Windows-Suche vollständig deaktivieren, um das Problem zu beheben.
Öffnen Sie dazu einfach das Startmenü, geben Sie Dienste ein und klicken Sie dann auf das Symbol.

Gehen Sie im Fenster Dienste zur Registerkarte Standard, suchen Sie Windows-Suche und doppelklicken Sie darauf.

Das Fenster Windows-Sucheinstellungen wird angezeigt. Klicken Sie im Dropdown-Menü auf Deaktiviert und dann auf OK. Dadurch wird verhindert, dass die Windows-Suche nach dem Neustart Ihres Computers im Hintergrund ausgeführt wird.

Fünfter Tipp: Defragmentieren Sie Ihre Festplatte
Nachdem Sie die obigen Verfahren abgeschlossen haben, können Sie die Leistung verbessern, indem Sie das Defragmentierungstool in Windows ausführen.
Um die Bedeutung der Defragmentierung zu verstehen, müssen Sie zunächst den Mechanismus zum Speichern von Dateien auf der Festplatte verstehen. Tatsächlich werden die Datenblöcke einer einzelnen Datei nicht immer an einem Ort auf der Festplatte gespeichert, sondern an verschiedenen Orten auf den rotierenden Platten der Festplatte. Wenn Ihre Dateien fragmentiert sind, werden die Datenblöcke auf den rotierenden Festplatten in weit voneinander entfernte Orte aufgeteilt. Daher dauert es länger, bis das Laufwerk diese Datei liest. Bei der Laufwerkdefragmentierung werden die Datenblöcke für jede sequenzielle Datei in sequenzieller Reihenfolge angeordnet, sodass sich der Laufwerkscursor nicht über das gesamte Laufwerk bewegt, um eine einzelne Datei zu lesen.
Hinweis: Eine Defragmentierung sollte nur durchgeführt werden, wenn die Hash-Rate mehr als 10 % erreicht.
Um die Defragmentierung zu starten, öffnen Sie Dieser PC. Klicken Sie mit der rechten Maustaste auf die Festplatte, die Sie auf Fehler überprüfen möchten, und gehen Sie zu „Eigenschaften“.

Danach finden Sie auf der Registerkarte Tools das zweite Tool mit dem Titel Optimize And Defragment Drive. Klicken Sie auf die Schaltfläche Optimieren.

Überprüfen Sie den Prozentsatz der fragmentierten Dateien in den Ergebnissen. Wenn Sie das Laufwerk defragmentieren müssen, klicken Sie auf Optimieren.
Tipp 5: Überprüfen Sie die fehlerhaften Apps und Dienste
Einige Dienste oder Anwendungen, die im Hintergrund ausgeführt werden, können die Festplatte überlasten. Öffnen Sie den Task-Manager in Windows. Klicken Sie auf das Menü Datenträger.
Die Aufgaben werden in absteigender Reihenfolge von der meisten zur geringsten Nutzung der Festplattenressourcen angeordnet. Möglicherweise stellen Sie beispielsweise fest, dass der OneDrive-Sicherungsdienst viele Geräteressourcen verwendet. Versuchen Sie in diesem Fall, den Sicherungsvorgang so zu planen, dass er zu einem Zeitpunkt stattfindet, zu dem Sie den Computer nicht verwenden. Außerdem kann der Windows Update-Dienst eine erhebliche Belastung der Festplatte verursachen. Auf die gleiche Weise können Sie ein Windows-Update planen, wenn das Gerät nicht verwendet oder ausgeschaltet wird.
Es wurde beobachtet, dass einige Anwendungen wie Skype oder Steam oder Update-Dienste für einige von ihnen wie Adobe Updater viel Festplattenressourcen verbrauchen. Versuchen Sie beispielsweise zu verhindern, dass es im Hintergrund läuft.

Zum Schluss: Überprüfen Sie den Zustand und die Spezifikationen Ihrer Festplatte
Sie können die oben genannten Lösungen verwenden, um zu versuchen, die Belastung Ihres Stahlschnitts zu verringern. Wenn das Problem jedoch weiterhin auftritt, sind Ihre Festplattenkapazitäten möglicherweise schwach.
Ihr Laufwerk ist möglicherweise veraltet; Möglicherweise liegt ein Herstellerfehler vor oder die Übertragungskabel müssen ausgetauscht werden. Wenn Sie eine HDD besitzen, lohnt es sich auf jeden Fall, auf eine SSD aufzurüsten. Wir empfehlen immer die Verwendung moderner SSD-Festplatten, da diese eine hohe Datenübertragungsgeschwindigkeit aufweisen. Kaufen Sie zumindest eine kleine SSD-Upgrade-Einheit, um das Computersystem zu installieren, und lassen Sie die HDD zum Speichern.
Probieren Sie diese Korrekturen aus, wenn Ihr Windows-PC das nächste Mal langsamer wird. Überprüfen Sie regelmäßig Ihre Windows-Festplattennutzung, um Leistungsprobleme zu identifizieren, die eine sofortige Lösung erfordern.






إترك رد